Как да промените PDF Viewer по подразбиране в Windows 10 от Edge на всеки друг
Microsoft Edge е PDF четецът по подразбиране в Windows 10 , което е добре, тъй като надминава нуждата от (Windows 10)безплатен софтуер за четене на PDF файлове на трета страна . Но ако се чудите как да промените PDF четеца по подразбиране, ние сме тук, за да ви помогнем. Тази публикация ще ви покаже как да промените стандартния PDF четец и визуализатор(change the default PDF reader & viewer) , който е браузърът Microsoft Edge Chromium , в (Microsoft Edge Chromium)Windows 10 , на такъв по ваш избор. Същата процедура важи и за Edge Legacy .
Промяна на (Change)PDF Viewer по подразбиране в Windows 10
Microsoft Edge е доста добър в това да бъде PDF четец. Ако се интересувате от основно четене, тогава Edge ще бъде достатъчен.
Като се има предвид това, Windows е свързана със свободата да решавате какво искате да използвате, така че ако Edge не е вашата чаша чай, има няколко опции, някои от които дори са по-добри от Edge . Така че естествено някои хора ще искат да променят Edge от браузър по подразбиране и това е добре, така че нека да се заемем с него.
Процедурата за промяна на PDF четеца по подразбиране е същата за промяна на всяка програма по подразбиране .
1] Чрез контролния панел
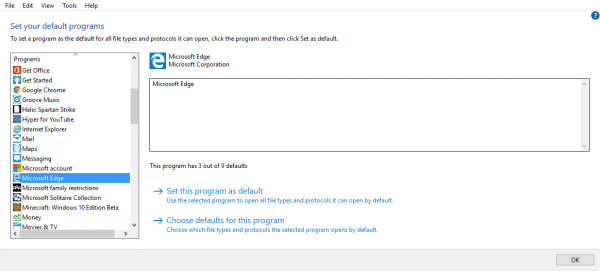
Един от начините да направите това е като отворите контролния панел(Control Panel) , след което щракнете върху Programs > Default Programs > Set вашата програма по подразбиране. Изчакайте(Wait) програмите да се заредят и след това кликнете върху любимата си. Оттук нататък би трябвало да е възможно тази програма да бъде зададена по подразбиране.
2] Чрез контекстно меню

За да промените PDF(PDF) четеца по подразбиране чрез контекстно меню(Context Menu) в Windows 10 , следвайте стъпките, дадени по-долу.
- Отидете до мястото, където имате съхранен PDF файл.(PDF)
- Щракнете с десния бутон върху PDF файла
- Достъп до опцията „Отваряне с“.
- Изберете друго приложение.
- Ще се появи изскачащ прозорец със списък с програми, които могат да отварят PDF файлове.
- Изберете програма по ваш избор.
- Поставете отметка в квадратчето „Винаги използвай това приложение“.(‘Always use this app’ box.)
Ето нещото, има вероятност любимата ви PDF програма да не се появи в списъка, и какво тогава? Е, вместо да щракнете върху „Изберете друго приложение“, просто кликнете върху „Още приложения“ и то трябва да покаже какво искате да видите.
3] Чрез Настройки
Отворете Настройки
Изберете Приложения > Приложения по подразбиране
Възможно е да не можете да видите опцията за промяна на PDF Viewer по подразбиране .

Превъртете надолу и щракнете върху Избор на приложения по подразбиране по типове файлове(Choose default apps by file types) , за да отворите тази страница.
Намерете PDF(Locate PDF) и щракнете върху Microsoft Edge , който е операционната система по подразбиране.
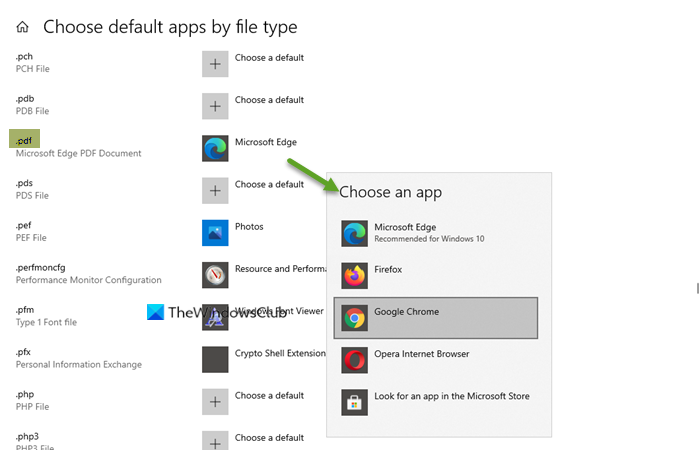
Изберете приложението, което искате, и го задайте по подразбиране
Hope this helps!
Related posts
Как да запазите уеб страница като PDF файл в Edge Browser на Windows 10
Накарайте браузъра Edge да чете на глас електронна книга, PDF или уеб страница в Windows 10
Как да наложите Google SafeSearch в Microsoft Edge в Windows 10
Как да покажете лентата с любими в Microsoft Edge на Windows 10
Деактивирайте или активирайте предложените пароли в браузъра Edge в Windows 10
Как да активирате или деактивирате Greeting в браузъра Edge в Windows 10
Как да отворите браузъра Edge с помощта на командния ред на Windows 10
Деактивирайте режима на гост в Microsoft Edge с помощта на системния регистър на Windows 10
Синхронизиране на отметки и списък за четене в Microsoft Edge
Как да стартирате Microsoft Edge в Windows 10 (12 начина) -
Кой браузър ще направи батерията ви издържана по-дълго в Windows 10?
Как да промените браузъра по подразбиране: Chrome, Firefox, Edge на Windows 10
Променете доставчика на търсене по подразбиране в Microsoft Edge на Google
Деактивирайте вертикалните раздели в Microsoft Edge с помощта на системния регистър в Windows 10
Къде се съхраняват бисквитките в Windows 10 за всички основни браузъри?
Активирайте или деактивирайте уеб джаджа на Microsoft Edge в Windows 10
Пренасочване на сайтове от IE към Microsoft Edge с помощта на групови правила в Windows 10
Как да предотвратите промени в Предпочитани в Microsoft Edge в Windows 10
Поправете МРЕЖАТА ЗА ГРЕШКА НА Microsoft Edge, ПРОМЕНЕНА в Windows 10
Как да използвате инструмента Math Solver в Microsoft Edge за Windows 10
