Как да промените паролата в Netflix (мобилен и настолен)
Netflix е услуга за видео стрийминг, където милиони хора се радват да гледат огромен асортимент от филми, документални филми и телевизионни програми. Вече не е нужно да чакате за разпечатки на DVD . С акаунт в Netflix можете да изтегляте любимите си филми и предавания на вашето устройство и да ги преглеждате според вашето удобство. Можете също да гледате местни медии. Каталогът на съдържанието може да варира в различните страни.
Ако не можете да влезете в акаунта си в Netflix или изглежда не можете да го запомните, можете да опитате да нулирате потребителското име и паролата на акаунта в Netflix . Предлагаме ви перфектно ръководство, което ще ви помогне да промените паролите в Netflix . Прочетете(Read) по-долу, за да научите повече.

Как да промените паролата в Netflix (мобилен и настолен)(How to Change Password on Netflix (Mobile & Desktop))
Променете паролата с помощта на мобилното приложение Netflix(Change Password Using Netflix Mobile App)
1. Отворете приложението Netflix на мобилния си телефон.
2. Сега докоснете иконата със снимка на профила(Profile picture ) , която се вижда в горния десен ъгъл.

3. Тук превъртете надолу в екрана Профили и още(Profiles & more ) и докоснете Акаунт(Account ) , както е показано по-долу.

4. Профилът в Netflix(Netflix Account ) ще бъде отворен в уеб браузър. Сега докоснете Промяна на паролата(Change password ) , както е показано.
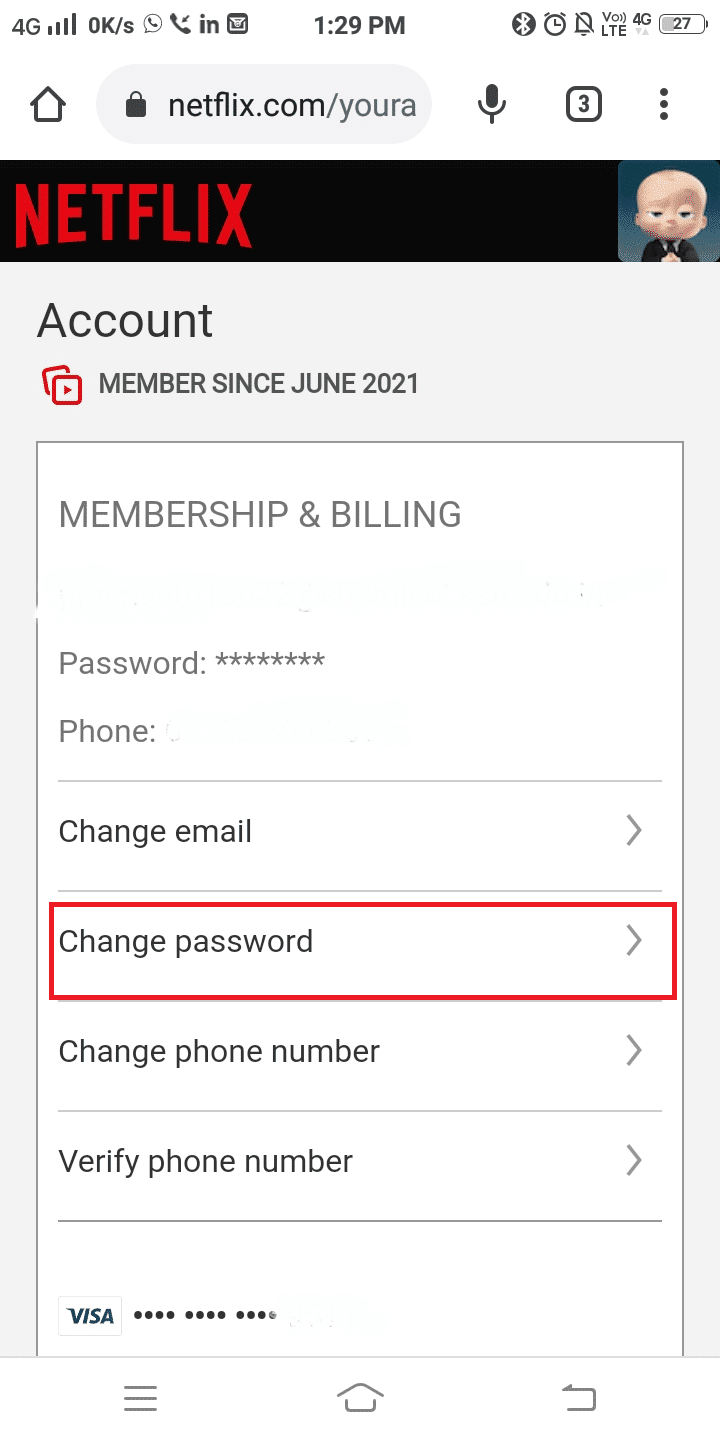
5. Въведете текущата си парола, Нова парола (6-60 знака)(Current password, New password (6-60 characters), ) и Потвърдете новата парола(Confirm the new password) в съответните полета, както е показано по-долу.

6. Поставете отметка в квадратчето, озаглавено Изисквайте всички устройства да влизат отново с нова парола.(Require all devices to sign in again with a new password. )
Забележка:(Note:) Това ще ви излезе от вашия акаунт в Netflix от всички устройства, които са го използвали. Това не е задължително, но ви предлагаме да го направите, за да гарантирате безопасността на акаунта.
7. Накрая докоснете Save.
Паролата за влизане в акаунта ви в Netflix е актуализирана. (Netflix)и можете да се върнете към стрийминг.
Прочетете също: (Also Read:) Поправете грешка в Netflix „Не може да се свърже с Netflix“(Fix Netflix Error “Unable to Connect to Netflix”)
Променете паролата на Netflix с помощта на уеб браузър(Change Password on Netflix Using Web Browser)
1. Щракнете върху тази връзка(Click this link) и влезте във вашия акаунт в Netflix,( Netflix account) като използвате вашите идентификационни данни за вход.

2. Сега щракнете върху снимката на вашия профил(profile picture) и изберете Акаунт(Account ) , както е показано тук.

3. Ще се покаже страницата акаунт . (Account )Тук изберете Промяна на паролата(Change password ) , както е показано подчертано.

4. Въведете текущата си парола, Нова парола (6-60 знака)(Current password, New password (6-60 characters), ) и Потвърдете новата парола(Confirm the new password) в съответните полета. Обърнете се към дадена снимка.

5. Поставете отметка в квадратчето; изискват всички устройства да влязат отново с новата парола( all devices to sign in again with the new password) , ако искате да излезете от всички свързани устройства.
6. Накрая щракнете върху Save.
Сега успешно променихте паролата си за акаунт в Netflix .
Как да промените паролата в Netflix, ако не можете да влезете в акаунта си в Netflix(How to Change Password on Netflix if you can’t sign in to your Netflix Account)
Ако срещнете проблеми с влизането в акаунта си в Netflix , можете да нулирате паролата си, като използвате регистрирания имейл идентификатор или мобилен номер.
Ако не можете да си спомните с кой имейл идентификатор или мобилен номер сте се регистрирали, можете да нулирате паролата си, като използвате данните си за фактуриране.
Метод 1: Променете паролата на Netflix с помощта на имейл(Method 1: Change Password on Netflix using Email)
1. Отидете до тази връзка тук(this link here) .
2. Тук изберете опцията Имейл(Email ) , както е показано.
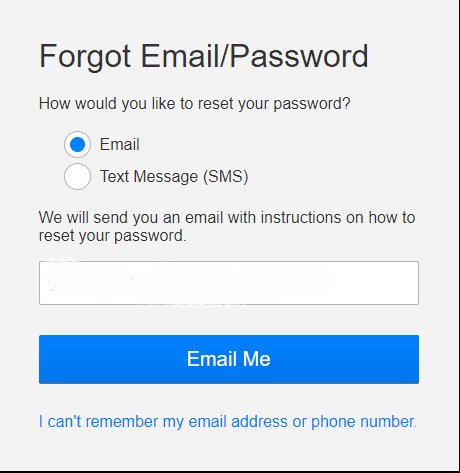
3. Въведете своя имейл ID(Email ID) в полето и изберете опцията Изпратете ми имейл(Email Me ) .
4. Сега ще получите имейл, съдържащ връзка(link) за влизане във вашия акаунт в Netflix.
Забележка:(Note:) Връзката за нулиране е валидна само за 24 часа.
5. Следвайте дадените инструкции и създайте нова парола(new password) . Вашата нова парола и стара парола не могат да бъдат еднакви. Опитайте различна и уникална комбинация, която няма да забравите лесно.
Прочетете също: (Also Read:) Как да изтриете елементи от продължаване на гледането в Netflix?(How to Delete Items From Continue Watching On Netflix?)
Метод 2: Променете паролата на Netflix с помощта на SMS(Method 2: Change Password on Netflix using SMS)
Можете да следвате този метод само ако сте регистрирали своя акаунт в Netflix с вашия телефонен номер:
1. Както беше споменато в горния метод, отидете до netflix.com/loginhelp .
2. Сега изберете опцията за текстово съобщение (SMS)(Text Message (SMS) ) , както е показано.
3. Въведете вашия телефонен номер(phone number) в определеното поле.

4. Накрая изберете Изпратете ми SMS(Text Me ) , както е показано по-горе.
5. Код за потвърждение(verification code) ще бъде изпратен на регистрирания ви мобилен номер. Използвайте кода и влезте в акаунта си в Netflix .
Забележка:(Note:) Кодът за потвърждение става невалиден след 20 минути.
Метод 3: Възстановете акаунта си в Netflix, като използвате информация за фактуриране(Method 3: Recover your Netflix Account Using Billing Information)
Ако не сте сигурни за вашия имейл ID(Email ID) и парола, можете да възстановите акаунта си в Netflix с този метод. Посочените по-долу стъпки са приложими само ако Netflix ви таксува директно, а не приложения на трети страни:
1. Отидете до netflix.com/loginhelp във вашия браузър.
2. Изберете Не мога да си спомня имейл адреса или телефонния си номер(I can’t remember my email address or phone number) , показан в долната част на екрана.

Забележка:(Note:) Ако не виждате опцията, опцията за възстановяване(recovery option) не се отнася за вашия регион.
3. Попълнете името, фамилията(first name, last name, ) и credit/debit card number в съответните полета.
4. Накрая щракнете върху Намери акаунт(Find Account) .
Вашият акаунт в Netflix ще бъде възстановен сега и можете да промените вашето потребителско име или парола или друга информация, за да избегнете подобни проблеми в бъдеще.
Често задавани въпроси (ЧЗВ)(Frequently Asked Questions (FAQs))
Q1. Какво да направя, ако връзката ми за нулиране е изтекла?(Q1. What to do if my reset link is expired?)
Ако не успеете да получите достъп до връзката за нулиране, получена във вашата пощенска кутия, тогава можете да изпратите друг имейл от https://www.netflix.com/in/loginhelp
Q2. Ами ако не получите пощата?(Q2. What if you don’t receive the mail?)
1. Уверете се, че не сте получили пощата. Проверете в папката Спам(Spam) и промоции . (Promotions)Достъп също до цялата поща(All Mail ) и кош( Trash) .
2. Ако не намерите имейла с връзката за нулиране, добавете [email protected] към вашия имейл списък с контакти и изпратете имейл отново, като следвате връзката(following the link) .
3. Ако всички споменати по-горе методи не работят, може да има проблем с доставчика на имейл. В този случай, моля, изчакайте(wait) няколко часа и опитайте отново по-късно.
Q3. Какво да направите, ако връзката не работи?(Q3. What to do if the link doesn’t work?)
1. Първо, изтрийте(delete) имейлите за нулиране на паролата от входящата кутия(Inbox) .
2. След като приключите, отидете до netflix.com/clearcookies във вашия браузър. Ще излезете от вашия акаунт в Netflix и ще бъдете пренасочени към началната страница(home page) .
3. Сега кликнете върху netflix.com/loginhelp .
4. Тук изберете Имейл(Email ) и въведете своя имейл адрес.
5. Щракнете върху опцията Изпратете ми имейл(Email Me) и отидете във входящата си кутия за новата връзка за нулиране.
Ако все още не получите връзката за нулиране, следвайте същата процедура на друг компютър или мобилен телефон(different computer or mobile phone) .
Препоръчва се:(Recommended:)
- Как да промените качеството на видео Netflix на вашия компютър(How to Change Netflix Video Quality on your Computer)
- 9 начина да коригирате приложението Netflix, което не работи в Windows 10(9 Ways to Fix Netflix App Not Working On Windows 10)
- Колко хора могат да гледат Disney Plus наведнъж?(How Many People Can Watch Disney Plus at Once?)
- Коригирайте Steam, заседнал при разпределяне на дисково пространство в Windows(Fix Steam Stuck on Allocating Disk Space on Windows)
Надяваме се, че това ръководство е било полезно и сте успели да промените паролата си в Netflix. (change your password on Netflix.) Ако имате някакви въпроси/коментари относно тази статия, не се колебайте да ги пуснете в секцията за коментари.
Related posts
Как да направите екранна снимка на Netflix (настолен и мобилен)
Достъп до мобилни уебсайтове с помощта на настолен браузър (компютър)
Как да изчистите опашката в Spotify на настолен и мобилен телефон
Как да видите всички в Zoom (на настолен компютър и мобилно устройство)
3 начина за споделяне на Wi-Fi достъп без разкриване на парола
Как да пуснете щифт в Google Maps (мобилен и настолен)
5 начина за нулиране на парола за Snapchat без телефонен номер
Как да нулирате твърдо Samsung Galaxy S9 (2022)
Как да завъртате видеоклипове в YouTube на мобилен или настолен компютър
Как да направите една страница пейзаж в Word
Как да създадете пряк път на работния плот към уебсайт в Chrome
Лесно премествайте имейли от един акаунт в Gmail в друг
Намерете GPS координати за всяко местоположение
Как да гледате непрактични жокери в Netflix
Как да използвате Netflix Party, за да гледате филми с приятели
Как да промените паролата за Gmail за 5 минути
Как да поставите видеоклип от YouTube на Repeat на настолен компютър или мобилен телефон
Как да видите настолна версия на Facebook на телефон с Android
Как да видите скрити снимки във Facebook
Как да премахнете снимка на профила в Google или Gmail?
