Как да промените нивото на удостоверяване на LAN Manager в Windows 11/10
LAN Manager Authentication Level ви позволява да зададете протокола за удостоверяване за влизане в мрежата. Възможно е да промените нивото на удостоверяване на LAN Manager с помощта на редактора на (LAN Manager)локални групови правила и редактора(Local Group Policy Editor) на системния регистър(Registry Editor) . Ако използвате Windows 11/10 Home версия, можете да използвате метода REGEDIT . В противен случай(Otherwise) всеки метод върши същата работа.

Когато свържете компютъра си към мрежов принтер или друг компютър в същата мрежа, той изисква протокол за удостоверяване за влизане в мрежата. Той е там, за да установи връзка между вашия хост компютър и мрежовия компютър или всяко друго устройство. Има шест различни нива на удостоверяване, които можете да изберете, и те са:
- Изпратете LM & NTLM отговори
- Изпращане на LM(Send LM) & NTLM – използвайте защита на сесията NTLMv2 , ако е договорено
- Изпращайте само NTLM отговори
- Изпращайте само NTLMv2 отговори
- Изпращайте(Send NTLMv2) само NTLMv2 отговори. Откажете LM(Refuse LM)
- Изпращайте(Send NTLMv2) само NTLMv2 отговори. Откажете LM(Refuse LM) & NTLM
Сега да приемем, че искате да се свържете с мрежов принтер, но в крайна сметка получавате съобщение за грешка, че Windows не може да се свърже с принтера(Windows cannot connect to the printer) . В такъв момент промяната на нивото на удостоверяване на LAN Manager може да реши проблема.
Промяна на нивото на удостоверяване на LAN Manager(Change LAN Manager Authentication Level)
Възможно е да промените нивото на удостоверяване на LAN Manager с помощта на редактора на (LAN Manager)локални групови правила и редактора(Local Group Policy Editor) на системния регистър(Registry Editor) . Ако използвате Windows 11/10 Home версия, можете да използвате метода REGEDIT . В противен случай(Otherwise) всеки метод върши същата работа.
Използване на редактора на локални групови правила
Потърсете gpedit.msc в полето за търсене на лентата(Taskbar) на задачите и щракнете върху резултата, за да отворите редактора на локални групови правила(Local Group Policy Editor) на вашия компютър. След това следвайте този път-
Computer Configuration > Windows Settings > Security Settings > Local Policies > Security Options
Щракнете двукратно върху политиката за мрежова сигурност: ниво на удостоверяване на LAN Manager(Network security: LAN Manager authentication level) от дясната си страна и изберете Изпращане на LM & NTLM – използвайте защита на сесията NTLMv2, ако е договорена,(Send LM & NTLM – use NTLMv2 session security if negotiated) или всяка друга необходима опция от падащия списък.
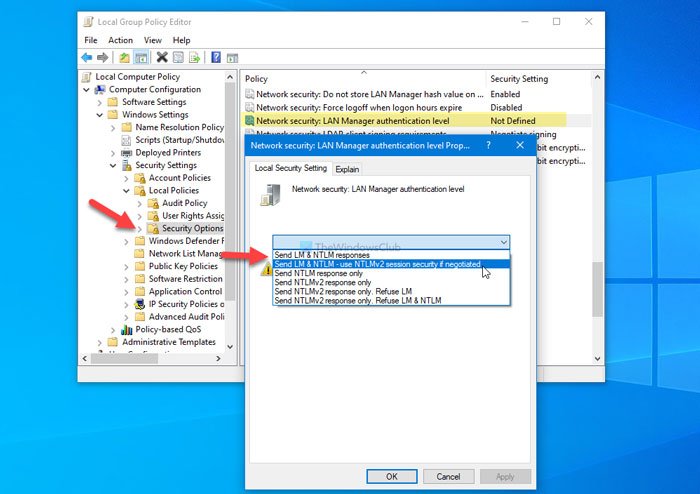
Щракнете върху бутона OK , за да запазите промяната.
След това рестартирайте компютъра си и проверете дали можете да използвате мрежовия си принтер или не.
Използване на редактора на системния регистър
Потърсете редактор на системния регистър (registry editor ) в полето за търсене на лентата(Taskbar) на задачите , щракнете върху резултата от търсенето и изберете опцията Да (Yes ) , за да отворите редактора на системния регистър(Registry Editor) на вашия компютър.
След това следвайте този път-
HKEY_LOCAL_MACHINE\SYSTEM\CurrentControlSet\Control\Lsa
Тук трябва да създадете стойност REG_DWORD . За да направите това, щракнете с десния бутон върху ключа Lsa , изберете New > DWORD (32-bit) Value и го наименувайте LmCompatibilityLevel(LmCompatibilityLevel) .
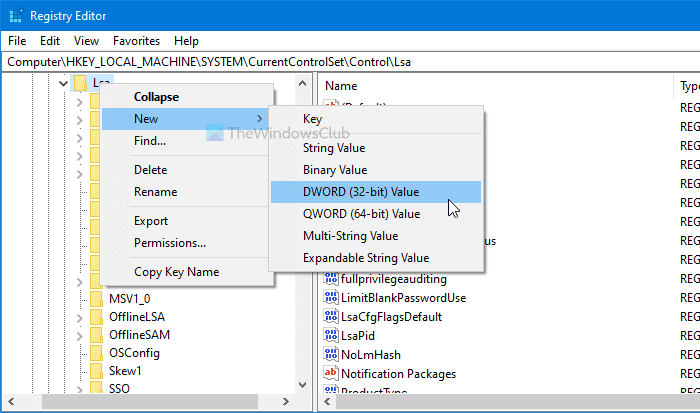
Сега въведете данните за стойността(Value) , както е посочено по-долу.
- Изпратете LM & NTLM отговори: 0
- Изпращане на LM(Send LM) & NTLM – използвайте защита на сесията NTLMv2 , ако е договорено: 1
- Изпращайте само NTLM отговори: 2
- Изпращайте само NTLMv2 отговори: 3
- Изпращайте(Send NTLMv2) само NTLMv2 отговори. Откажете LM(Refuse LM) : 4
- Изпращайте(Send NTLMv2) само NTLMv2 отговори. Откажете LM(Refuse LM) & NTLM : 5
За това щракнете двукратно върху стойността REG_DWORD , въведете 1 или други данни за стойност(Value) в полето и щракнете върху бутона OK .
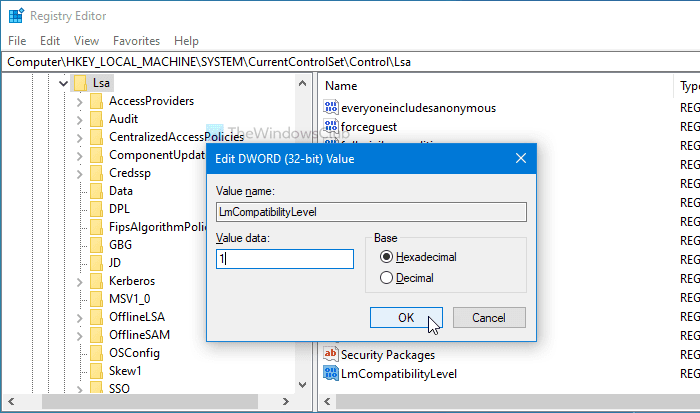
След това рестартирайте компютъра си, за да получите промяната.
Това е! Ето как можете да промените нивото на удостоверяване на LAN Manager в (LAN Manager)Windows 11/10 .
Related posts
Как да споделяте файлове между компютри чрез LAN в Windows 11/10
Активирайте мрежовите връзки, докато сте в модерен режим на готовност на Windows 11/10
Как да картографирате мрежово устройство или да добавите FTP устройство в Windows 11/10
Как да управлявате ограничението за използване на данни в Windows 11/10
Как да активирате DNS през HTTPS в Windows 11/10
Как да проверите кои портове са отворени или блокирани в Windows 11/10
Управлявайте безжичните мрежи с помощта на командния ред в Windows 11/10
Windows не може да получи мрежовите настройки от рутера в Windows 11/10
Как да промените състоянието на мрежата от обществено на частно в Windows 11/10
Как да активирате Wake-on-LAN в Windows 11/10
Вашият DNS сървър може да не е наличен в Windows 11/10
Как да изчистите ARP кеша в Windows 11/10
SmartByte Network Service причинява бавна скорост на интернет в Windows 11/10
Забравете безжичните мрежови профили в Windows 11/10
Най-добрите безплатни инструменти за WiFi мрежов скенер за Windows 11/10
Не мога да видя други компютри в моята мрежа в Windows 11/10
Възникна грешка при подновяване на интерфейс Ethernet на Windows 11/10
Неуспешно предаване на пинг Обща грешка при неизправност в Windows 11/10
Най-добрите безплатни инструменти за наблюдение на мрежата за Windows 11/10
Направете мрежовите файлове винаги достъпни офлайн в Windows 11/10
