Как да промените настройките за вход при покупка за Microsoft Store и Xbox
Microsoft Store ви позволява да изтегляте и купувате приложения, налични в онлайн пазара. Включва приложения, игри, услуги и др. Опцията за покупка се превръща в проблем, когато се използва от множество потребители. Трябва да се уверите, че всяка покупка е преминала през вашето одобрение, така че трудно спечелените пари да не бъдат пропилени. В тази публикация ще покажем как можете да промените настройките за влизане при покупка за Microsoft Store . Тъй като е наличен както за Xbox One , така и за Windows 10(Windows 10) , ще покажем и двете.
Променете настройките за вход при покупка(Change Purchase Sign-in Settings) за Microsoft Store и Xbox
Много потребители искат да променят настройките за влизане при покупка, защото Microsoft Store на Windows 10 и Xbox иска вашата парола всеки път, когато купувате нещо. Основната цел е да стане автентична покупка. Можете обаче да изберете да го деактивирате на свой собствен риск, ако сте единствен потребител на компютъра или конзолата.
1] Променете настройките за вход при покупка(Change Purchase Sign-in Settings) за Windows Store
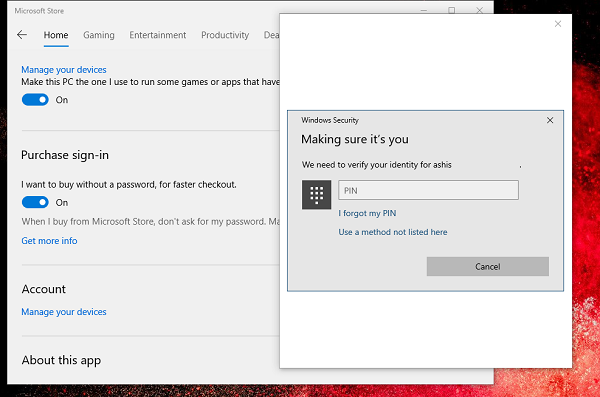
- Щракнете(Click) върху Microsoft Store , който обикновено е в лентата на задачите. Иначе(Elser) го намерете в менюто " Старт ".(Start)
- Кликнете(Click) върху три точки в горния десен ъгъл на приложението, след което изберете Настройки(Settings) .
- Превъртете, за да намерите вход за покупка.
- Ако не искате Windows да иска паролата, включете я.
- За да се уверите, че се изисква парола, изключете я
- Когато променяте настройките, Windows ще ви помоли да потвърдите с помощта на ПИН или парола.
- Когато го промените, това се отнася само за текущия компютър, но не и за други компютри.
2] Променете настройките за вход при покупка(Change Purchase Sign-in Settings) на Xbox One
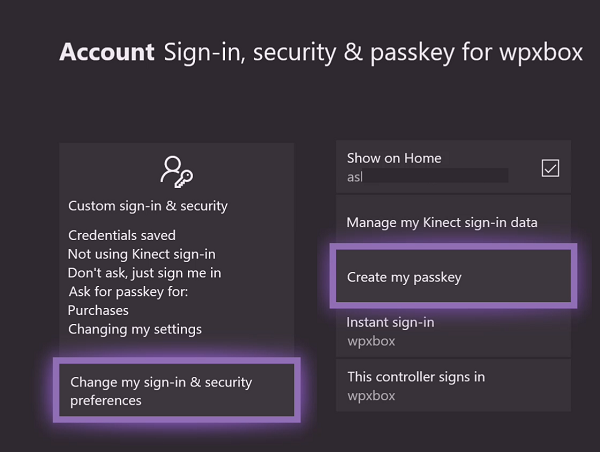
- Натиснете(Press) бутона Xbox , за да отворите ръководството.
- Придвижете се до крайния десен ъгъл и изберете Изберете настройки
- Отидете(Navigate) до Account > Sign-in , сигурност и парола (може да бъдете помолени да въведете паролата си за акаунта в Microsoft(Microsoft Account) )
- Изберете(Choose) Промяна на моите предпочитания за влизане и сигурност > Превъртете(Scroll) крайно надясно и изберете Персонализиране(Customize) .
- Отново превъртете надясно и изберете едно от тях
- Поискайте(Ask) моя ключ за достъп, за да правя покупки
- Не се изисква парола.
Ако използвате конзолата единствено вие, изберете Не се изисква парола . (Passkey)Така че следващия път, когато направите покупка, тя ще бъде мигновена. Ако изберете да поискате парола(Passkey) , ще бъдете помолени да настроите ключ за достъп и след това промяната ще бъде приложена.
Related posts
Как да деактивирате автоматичното възпроизвеждане на видео на Xbox One в Microsoft Store
Поправете грешка в Xbox или Microsoft Store 0x87e00017 в Windows 11/10
Коригиране на грешка 0x87e0000d за Xbox, Windows 10 или Microsoft Store
Поправете грешка при влизане в Microsoft Store 0x801901f4 в Windows 11/10
Грешка при влизане в акаунт в Microsoft 0x800706d9 в Windows 10
Игра Ballistic Mini Golf за Windows 10 е налична в Microsoft Store
Грешка в Microsoft Store 0x80073CFE, Хранилището на пакета е повредено
Как да използвате Microsoft Store за изтегляне на приложения и игри за Windows 10
Windows не може да намери ms-windows-storePurgeCaches
Поправете грешка в Microsoft Store 0x80073d01 при инсталиране на приложения
Бавни скорости на изтегляне за Microsoft Store в Windows 11/10
Поправете грешка в Microsoft Store 0xc03f40c8 в Windows 11/10
Поправете грешка в Microsoft Store 0x87AF0001
Приложението Microsoft Store се премахва, когато влезете за първи път
Как да нулирате Microsoft Store или да изчистите кеша на Windows Store
Актуализациите на Microsoft Store останаха в изчакване или стартиране на изтегляне
5 най-добри приложения за социални медии за Windows 10, налични в Microsoft Store
Това приложение е блокирано поради фирмени правила - Microsoft Store
Microsoft Store, инсталиран от множество потребители, не се стартира на Windows 11/10
Най-добрите 4 приложения за YouTube в Microsoft Store за компютър с Windows
