Как да промените настройките на File Block в програмите на Microsoft Office
Когато се опитате да отворите файл на Office , който е блокиран от настройките на вашата политика на системния регистър, може да получите следното съобщение за грешка Опитвате се да запишете файл, който е блокиран от настройката на вашата политика на системния регистър(You are attempting to save a file that is blocked by your Registry policy setting) . Съобщението за грешка може също да бъде формулирано както следва:
- Опитвате се да отворите файл, създаден в по-ранна версия на Microsoft Office . Този тип файл е блокиран за отваряне в тази версия от настройката на вашата политика на системния регистър
- Опитвате се да отворите файлов тип File_Type , който е бил блокиран от настройките ви за блокиране на файлове в (File Block)Центъра за доверие(Trust Center) .
- Опитвате се да запишете тип файл, който е блокиран от настройките ви за блокиране на файлове в (File Block)Центъра за доверие(Trust Center)
Как да промените настройките на File Block в програмите на Microsoft Office
Проблемът се забелязва главно, когато потребител се опитва да отвори вграден или свързан Office файл в приложение на Office . Една проста промяна в настройките може да реши проблема. Да видим как!
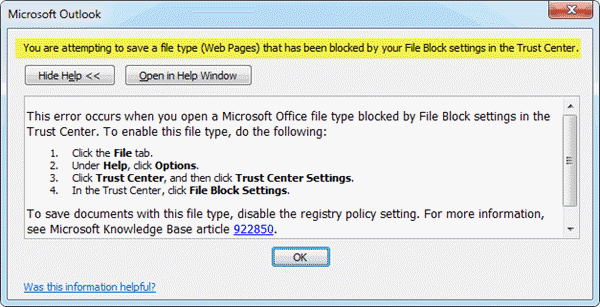
Опитвате се да запишете файл, който е блокиран от вашата настройка на правилата на системния регистър
За да коригирате този проблем, опитайте да промените настройките на File Block , за да деактивирате ограничението, наложено на определени типове файлове, както следва:
- Отворете приложението Office и отидете на прозореца Опции(Options)
- Достъп до настройките на Центъра за доверие
- Изчистете полетата за отваряне(Open) и запазване за (Save)настройките за блокиране на файлове(File Block Settings) .
1 ] Отворете приложението Office(] Open Office) и отидете на прозореца Опции(Options)
Отворете(Open) всяко офис приложение като Microsoft Office Word , PowerPoint или Excel и отидете на раздела „ Файл(File) “.
Щракнете върху него и изберете „ Опции(Options) “ от страничната лента.
2] Достъп до настройките на Центъра за доверие
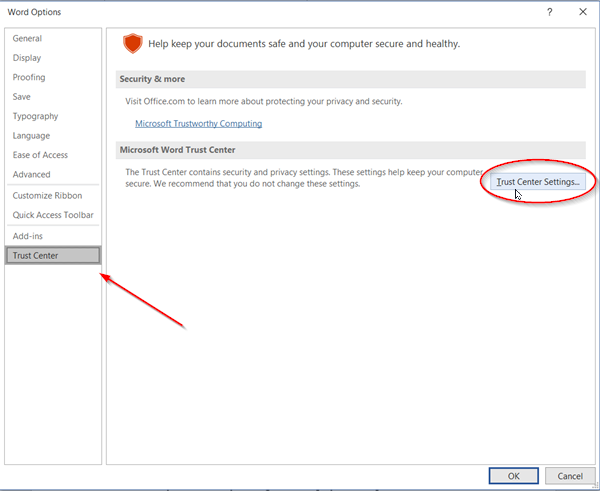
Сега, когато се отвори прозорецът „ Опции “, изберете „ (Options)Център за доверие(Trust Center) “ от левия панел и натиснете бутона „ Настройки на центъра за доверие(Trust Center Settings) “, който се вижда в десния прозорец. Този раздел съдържа настройки за поверителност(Privacy) и сигурност(Security) , които поддържат компютъра ви защитен. Поради това се препоръчва да не променяте тези настройки. Ако обаче нямате нищо против да го промените, продължете по-нататък.
3] Изчистете(Clear Open) полетата за отваряне и запазване за (Save)настройките за блокиране на файлове(File Block Settings)
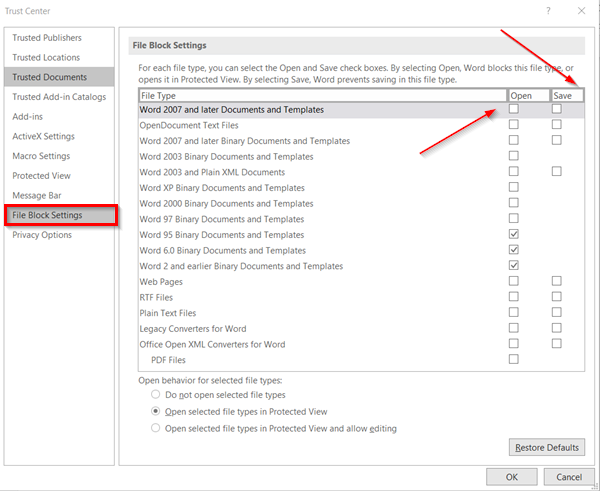
Тук, в прозореца на Центъра за доверие(Trust Center) , изберете „ Настройки за блокиране на файлове(File Block Settings) “ и след това премахнете отметката от квадратчето „ Отваряне(Open) “ или „ Запазване(Save) “ за типа файл, който искате да отворите или запишете. Изчистването на полетата позволява на потребителя да позволи на потребителя да отвори или запише файла. Проверката на същото блокира достъпа до файла/ите.
Когато сте готови, натиснете бутона „ OK “, който се вижда в долния десен ъгъл на прозореца на Центъра за доверие(Trust Center) и опитайте да отворите или запишете файла, който е бил блокиран по-рано.
Проблемът трябваше да е решен досега. Така че сега, когато се опитате да отворите файл на Office , повече не трябва да виждате съобщение за грешка „ Опитвате се да запишете файл, който е блокиран от настройката на вашата политика на системния регистър “ в Windows 10.(You are attempting to save a file that is blocked by your registry policy setting)
Related posts
Инсталацията на продукта е повредена - грешка при деинсталиране на Microsoft Office
Грешка, източникът на справка не е намерен - проблем с Microsoft Office
Как да отворите всеки ASPX файл (конвертирайте ASPX в PDF)
Какво е XLSX файл и как да отворя XLSX файл?
Как да премахнете парола от Excel файл
Как да възстановите проблеми с повреда на данни в Microsoft Outlook
Как да използвате Measurement Converter в Microsoft Office
Как да изтриете прекъсване на раздел в Microsoft Word
Как да изтеглите по-ранни версии на Microsoft Office
Как да активирате и използвате Panning Hand в приложения на Microsoft Office
Кои са някои от най-добрите курсивни шрифтове в Microsoft Word?
Изтеглете Grammarly безплатно за Firefox, Chrome, Microsoft Office
Следните продукти не могат да бъдат инсталирани едновременно Office 365
Как да възстановите изтритите шрифтове в Microsoft Office
4 начина за вмъкване на символа за степен в Microsoft Word
Как да разменяте колони или редове в Excel [Стъпка по стъпка]
Microsoft Word спря да работи [РЕШЕНО]
Fix Excel чака друго приложение, за да завърши OLE действие
Как да заключите или отключите клетки в Excel? (2022)
Създаване на формуляри за попълване в Microsoft Word
