Как да промените началната страница в браузърите Chrome, Firefox, Opera, Edge
Началната страница на уеб браузъра е страницата, която се отваря, когато го стартирате. Повечето браузъри идват с предварително зададена начална страница. В други случаи може да накарате някакъв софтуер да промени началната ви страница. В тази публикация ще видим как да настроите, нулирате или промените началната страница(change the home page) в браузърите Google Chrome , Microsoft Edge , Mozilla Firefox , Opera и Internet Explorer в Windows 10 . Повечето браузъри дори ви позволяват да зададете няколко начални страници(set multiple home pages) .
Можете да зададете търсачка, любим уебсайт, социален сайт като начална страница или можете да го настроите така, че да се отваря празна страница, когато стартирате браузъра си. Ако искате да зададете празна страница да се отваря, трябва да използвате about:blank вместо URL адреса.
Как да промените началната страница в браузъра(Chrome) Chrome
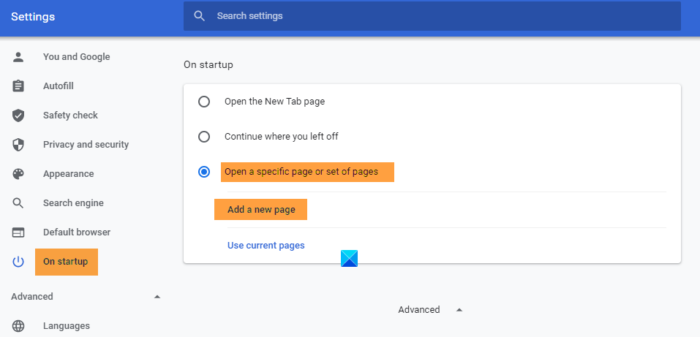
- Стартирайте Chrome
- Кликнете върху бутона Персонализиране и управление на Google Chrome(Customize and control Google Chrome) в горния десен ъгъл.
- Изберете Настройки.
- Щракнете върху При стартиране.
- Можете да изберете:
- Отворете страницата с нов раздел
- Продължете откъдето сте спрели
- Отворете конкретна страница или набор от страници.
- Щракването върху връзката Задаване(Set) на страници ще ви позволи да зададете вашата нова начална страница или страници.
- Тук можете да добавите нова страница или да изберете текущите страници.
- Щракнете върху OK и излезте.
Как да настроите начална страница във Firefox
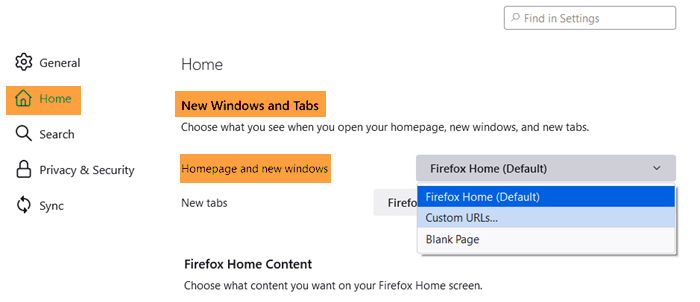
Отворете Firefox и щракнете върху Отвори меню(Open Menu) в горния десен ъгъл. Изберете (Select) Опции(Options) и точно под раздела Общи(General) ще видите Настройки за стартиране . (Startup)Можете да използвате текущата(Current) страница, която може да е отворена във вашия Firefox , всеки от вашите отметки или да я настроите да отваря празна страница, като използвате about:blank.
Щракнете върху OK и излезте.
Как да промените началната страница в браузъра Edge
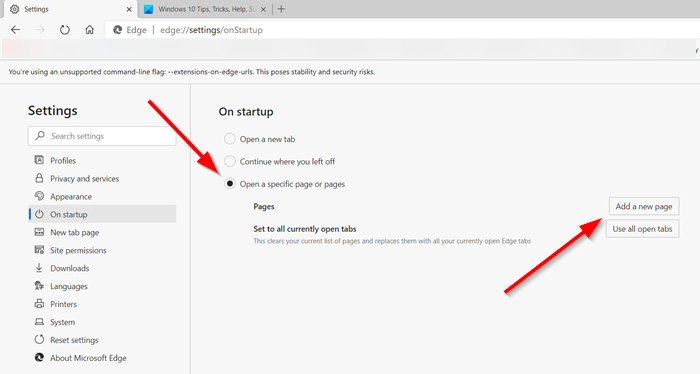
За да промените началната страница в браузъра Edge(change the home page in Edge browser) , отворете своя браузър Edge ( Chromium ) и щракнете върху менюто „ Настройки и още“(Settings & More’) с 3 точки .
След това щракнете върху Настройки. В панела „ Настройки(Settings) “ щракнете върху секцията „ Стартиране(Startup) “.
Тук можете да настроите браузъра Edge на:
- Отворете страница с нов раздел
- Продължете откъдето сте спрели
- Отворете конкретна страница или страници.
Как да настроите начална страница в Opera

- Отворете Opera
- В горния ляв ъгъл щракнете върху бутона Персонализиране и управление на Opera(Customize and control Opera) .
- Отидете в долната част и изберете Пълни(Full) настройки на браузъра
- Намерете При стартиране
- Изберете Отваряне(Select Open) на конкретна страница или набор от страници
- Можете да изберете:
- Добавете нова страница
- Използвайте текущите страници
Щракването върху връзката Добавяне на нова страница(Add a new page) ще ви позволи да добавите нова страница или да използвате текущи страници.
След като зададете предпочитанията си, щракнете върху OK и излезте.
Как да промените началната страница в Internet Explorer
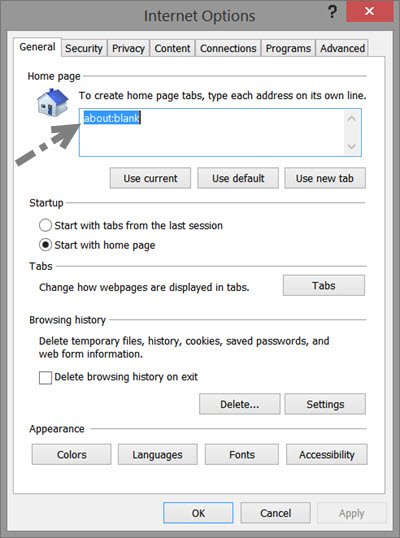
- Стартирайте вашия Internet Explorer
- Кликнете(Click) върху Настройки(Settings) в горния десен ъгъл
- Изберете Интернет опции
- Под самия раздел Общи(General) ще видите настройката за създаване на един или няколко раздела за начална страница.
- Ако искате да отворите едната страна, трябва да въведете един URL адрес(URL) , например https://www.thewindowsclub.com/.
- Ако искате да отворите няколко раздела, трябва да въведете всеки URL на отделен ред.
- Ако искате да отворите празна страница, въведете about:blank .
- Можете също да използвате about:Tabs , което е същото като да изберете бутона Използване(Use) на нов раздел или Текущата(Current) страница, която може да е отворена във вашия Internet Explorer .
След като направите това, щракнете върху Apply / OK .
Ако желаете, можете също да заключите началната си страница в Internet Explorer , така че никой да не може да я промени.
Задайте(Set) няколко начални страници в браузъра
С помощта на тази процедура можете дори да зададете множество начални страници в Edge , Internet Explorer , Firefox , Chrome или Opera . Просто(Simply) въведете URL адреса(URL) на отделни редове, т.е. един URL на един ред – следващия URL адрес(URL) в следващия ред.
Надяваме се това да ви помогне да промените началната си страница в браузъра си.
Тази публикация ще ви покаже как автоматично да отваряте конкретни уебсайтове в множество раздели при стартиране на браузъра.
Related posts
Принудително отваряне на връзки във фонов раздел в Chrome, Edge, Firefox, Opera
Разрешаване или блокиране на изскачащи прозорци в Chrome, Firefox, Edge, Opera, Internet Explorer
Как да използвате браузърите Chrome, Edge, Firefox, Opera като Notepad
Инструменти за сигурност, поверителност, почистване за Edge, Firefox, Chrome, Opera
Деактивирайте или активирайте Adobe Flash Player в Chrome, Edge, Firefox, Opera
Започнете частно сърфиране във Firefox, Edge, Chrome, Opera, Internet Explorer
Как да отидете в режим инкогнито в Chrome, Firefox, Edge и Opera
Направете преки пътища за InPrivate или инкогнито за Firefox, Chrome, Edge, Opera или Internet Explorer
Как да промените местоположението за изтегляне по подразбиране в Chrome, Firefox, Opera
Безплатен Web Cache Viewer за браузъри Chrome, Firefox и Edge
Деактивирайте, активирайте бисквитките в браузърите Chrome, Edge, Firefox, Opera
Как да заглушите раздел в Chrome, Firefox, Microsoft Edge и Opera
Как да актуализирате браузърите Chrome, Edge, Firefox, Opera на Windows 11/10
Как да отпечатате статия без реклами във всички основни браузъри -
Как да използвате емулатора на мобилния браузър в Chrome, Firefox, Edge и Opera -
Как да настроите родителски контрол в Chrome, Edge, Firefox, Opera
Как да поставите в черен списък или блокирате уебсайтове в браузъри Chrome, Firefox, Edge
Как да увеличите и намалите мащаба във вашия уеб браузър -
Как да промените шрифта по подразбиране в браузъра Chrome, Edge, Firefox
Как да деактивирате вградения мениджър на пароли в Chrome, Edge, Firefox
