Как да промените междуредовото разстояние в Word
Четимостта(Readability) е решаващ фактор, когато става въпрос за подготовка на документи. Ако разстоянието между два реда, известно още като Междуредово разстояние(Line Spacing) , е твърде по-малко, ще бъде трудно да се чете. Ако е твърде много, ще има твърде много разсейване. Когато четете вестника, сигурно сте забелязали, че разстоянието между редовете е твърде малко от това, което четете онлайн. Спестяването на място е от решаващо значение за вестниците поради цената, докато не е толкова много, когато става въпрос за четене онлайн. Въпреки това, в тази публикация ще споделим как можете да промените разстоянието между редовете в Microsoft Word .
Какво е двойно разстояние?
Наред с други опции, един популярен начин за увеличаване на пространството е двойното разстояние(Double Spacing) . Той незабавно удвоява пространството между редовете на документа. С прости думи, с Double Spacing , вие добавяте пълен ред интервал между всеки ред на писане. В зависимост от количеството текст, това определено ви помага да увеличите четливостта.
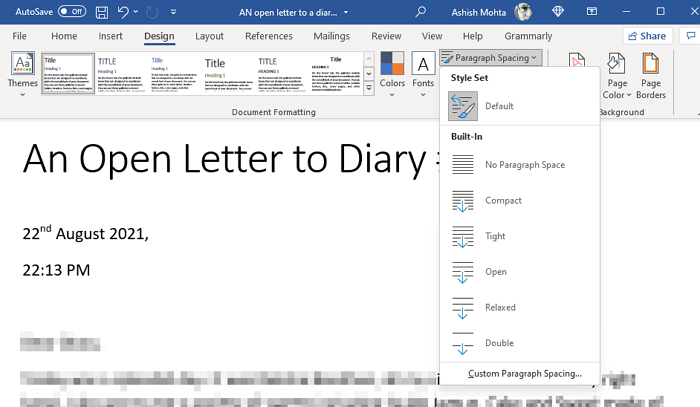
Как да промените междуредовото разстояние в Word
В Microsoft Office 365 можете незабавно да увеличите пространството за редове с предварително дефинирани опции.
- Отворете документа на Word
- Щракнете върху раздела Дизайн
- Намерете Разстоянието(Locate Paragraph Spacing) между абзаците под Форматиране на документ(Document) и щракнете върху него.
- Имате следните опции
- По подразбиране,
- Без абзацно пространство,
- компактен,
- стегнато,
- Отвори,
- Спокойно и
- Двойно място
- Избери един.
Когато изберете някоя от опциите, тя се прилага към целия документ. Ако искате да приложите само към определен параграф, можете да го изберете и да приложите промяната.
Персонализирано междуредово разстояние
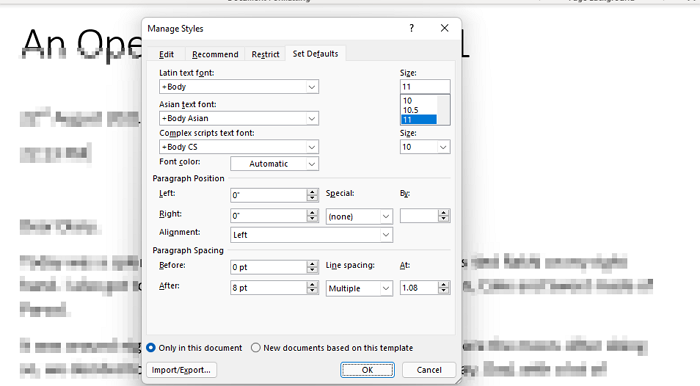
Ако разстоянието между редовете по подразбиране не работи, можете да създадете своето междуредово разстояние. Той е особено полезен, когато трябва да отпечатате или когато е необходимо документът да бъде такъв. Това може да бъде особено полезно, когато има много текст и не искате много страници, дори ако те ще се използват на компютъра.
Отидете на Дизайн > Разстояние между абзаци > Персонализирано разстояние между абзаци. Той ще отвори прозорците Управление на стилове(Manage Styles) , където можете да промените разстоянието за преди и след първите параграфи, а след това можете също да промените разстоянието между редовете.
След това можете да изберете да приложите настройката за текущия документ или нови документи за текущия шаблон.
Office 2007-2010
Ако използвате по-стара версия на Office , трябва да изпълните следните стъпки:
Двойно разстояние през целия документ(Double-space the entire document)
- В раздела Начало(Home) , в групата Стилове(Styles) щракнете с десния бутон върху Нормално(Normal) и след това щракнете върху Промяна(Modify) .
- Под Форматиране(Formatting) щракнете върху бутона Двойно интервал(Space) и след това щракнете върху OK.
- Форматирането за целия документ се променя на двойно разстояние.
Два пъти интервал върху избрания текст(Double-space the selected text)
- Изберете текста, който искате да промените.
- В раздела Начало(Home) , в групата Абзац(Paragraph) щракнете върху Разстояние между редове(Line) и абзаци(Paragraph Spacing) ( Разстояние(Line Spacing) между редове в Word 2007 )
- Щракнете върху 2.0 и приложете промените.
Какво е стандартно двойно разстояние(Standard Double Spacing) в Word ?
Microsoft Word по подразбиране има разстояние от 1,08 реда, което е малко по-голямо от единично интервал. В рамките на параграфи интервал и половина е най-подходящ за междуредово разстояние, според UX стандартите. Приблизително 150 процента е 1,5 пъти по-голям от размера на шрифта.
Надявам се, че публикацията е била лесна за следване и сте успели да разберете ясно концепцията за междуредово разстояние(Line Spacing) и как да го използвате във вашия документ.
Related posts
Как да въвеждате текст върху ред в Word, без да го местите
Как да вмъкнете ред в Word
Как да вмъкнете хоризонтална линия в Microsoft Word
Как да използвате инструмента за разстояния между символи, ред, абзаци в Publisher
Как да използвате предложения за пренаписване в приложението Word за уеб
Как да вмъкнете воден знак в документ на Word
Добавяне, промяна, премахване на автор от свойството на автора в документа на Office
Как да използвате Measurement Converter в Microsoft Office
Как да промените времето за автоматично запазване и автоматично възстановяване в Word
Премахнете фона на картина с Microsoft Word
Как да импортирате стилове от един документ в друг в Word
Как да използвате Mail Merge за писма в Word
Как да обедините Word документи
Как да използвате Microsoft Editor, за да проверите граматиката и правописа
Запазеният документ на Word не се показва при визуализация за печат или при разпечатване
Как да използвате функцията Quick Parts Document Property в Word
Клавишните комбинации не работят в Word
FocusWriter е безплатен текстов процесор без разсейване за писатели
Файлът не може да се отвори, защото има проблеми със съдържанието
Как да създадете книжка или книга с Microsoft Word
