Как да промените местоположението за запазване по подразбиране в Office
От нашия дългогодишен опит в използването на Microsoft Office можем да кажем със сигурност, че не са необходими много усилия, за да запишете документ на вашия твърд диск. Всъщност Microsoft направи това много по-лесно през годините и дори въведе нови опции.
Промяна(Change) на местоположението за запазване(Save) по подразбиране в Office
Office 365 е малко по-различен поради добавянето на услугата за съхранение в облак OneDrive(OneDrive cloud storage) . Потребителите вече имат възможност да запазват файловете си в облака, което е страхотна функция, но това е по подразбиране. Не всеки може да иска да запази файловете си в облачна услуга по подразбиране, така че как можем да поправим това?
Е, в областта на настройките има начин да промените OneDrive от основно място на някъде другаде и точно за това ще говорим в тази статия.
Сега, обикновено, когато Microsoft Office попита къде да запише файл, той ще препоръча да го направите в OneDrive . Но това не е всичко, той също така ви позволява ръчно да промените местоположението, но това ви принуждава да извършвате едно и също действие всеки път с нов документ.
За да промените местоположението за запазване(Save) по подразбиране в Office след стартиране на програма на Office :
- Щракнете върху раздела Файл
- Изберете Опции
- Изберете раздела Запазване чрез Word Option
- Запазване(Save) на компютър(Computer) по подразбиране(Default) и посочете пътя за местоположение на файла по подразбиране.
Нека поговорим за това по-подробно.
1] Щракнете върху раздела Файл
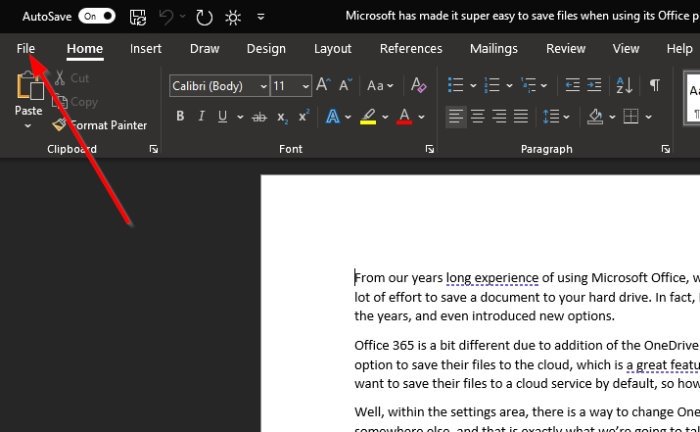
Първото нещо, което ще искате да направите в ситуация като тази, е да отворите документ, след което щракнете върху раздела Файл(File) , който се намира в горния ляв ъгъл на Office 365 .
2] Изберете Опции
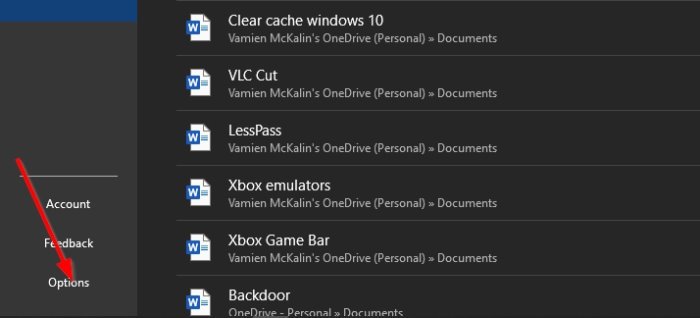
След като щракнете върху Файл(File) , погледнете в долната част на падащото меню за Опции(Options) . Не губете време, като го изберете, за да преминете към следващата стъпка.
3] Изберете раздела Запазване чрез опцията Word
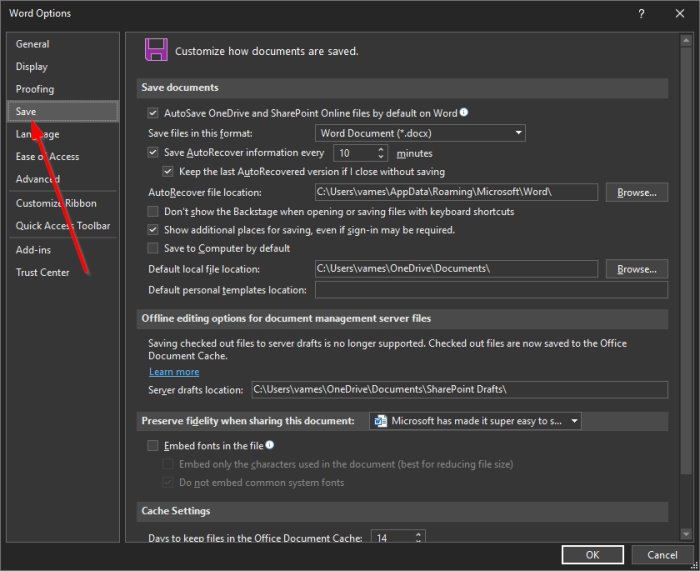
Когато се появи прозорецът за опции на Word(Word Option) , погледнете в левия панел за раздела Запазване(Save) .
Това е четвъртата опция под Общи(General) , така че няма да я пропуснете, дори ако сте опитали.
4] Запазване на компютър по подразбиране
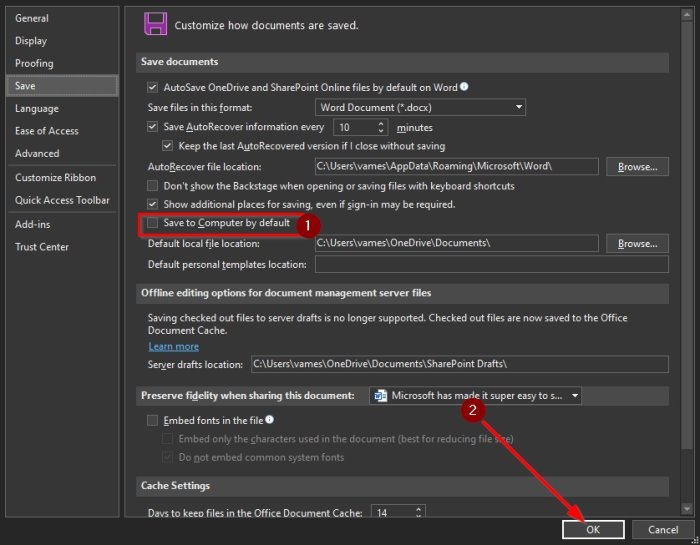
След като изберете раздела Запазване(Save) , трябва да бъдете отведени до раздел, наречен Персонализиране на начина на запис на документите(Customize how documents are saved) . Превъртете надолу, докато видите Запазване в компютъра по подразбиране(Save to Computer by Default) . Поставете отметка в квадратчето, за да активирате, след което дайте пътя за местоположение на файла по подразбиране(default file location path) .
Завършете задачата, като натиснете бутона OK в долната част.
Следващият път, когато се опитате да запишете файл, папката Document на вашия компютър ще бъде местоположението по подразбиране вместо OneDrive .
Прочетете(Read) : Как да промените местоположението за запазване по подразбиране за папки Документи, Музика, Картини, Видео(How to change the default Save location for Documents, Music, Pictures, Videos folders) .
Related posts
Как да създадете и запишете документ на Word в Microsoft Office за Android
Добавяне, промяна, премахване на автор от свойството на автора в документа на Office
Как да използвате Measurement Converter в Microsoft Office
Как да промените цветовете на темата на документа в програмите на Microsoft Office
Как да промените правите цитати на интелигентни цитати в приложенията на Office
Как да получите Microsoft Word безплатно
Как да рисувате в Microsoft Word през 2022 г
Как да създавате и използвате автотекст в Microsoft Word
Липсва раздел с инструменти за рисуване в лентата на Microsoft Office? Добавете го така!
Как да създадете поздравителна картичка с MS Word
Как да използвате Mail Merge в Word за създаване на писма, етикети и пликове
Как да коригирам, когато Word се отваря в режим само за четене
Как да добавите раздела за програмисти в програмите на Word и Excel Office
Как да създадете висящ отстъп в Word и Google Docs
5 начина за вмъкване на символ квадратен корен в Word
Поправете грешки в WINWORD.EXE в Office Word на Windows 11/10
Как да вмъкнете подпис в документ на Microsoft Word
Как автоматично да архивирате документ на Word в OneDrive
4 начина за вмъкване на символа за степен в Microsoft Word
Как да настроите полета от 1 инч в Microsoft Word
