Как да промените клавиатурата по подразбиране на телефон с Android
Всеки смартфон с Android има вградена клавиатура по подразбиране. За устройства, използващи стандартен Android , Gboard е най-добрата опция. Други OEM производители(OEMs) като Samsung или Huawei предпочитат да добавят своите приложения за клавиатура. Сега в повечето случаи тези предварително инсталирани клавиатури по подразбиране работят доста прилично и удовлетворяват всички ваши изисквания. Какво обаче би представлявал Android без свободата за персонализиране? Особено когато Play Store предлага широк спектър от различни приложения за клавиатура, от които да избирате.
От време на време може да попаднете на клавиатура с по-добри функции и супер готин интерфейс. Някои приложения като SwiftKey ви позволяват да плъзгате пръстите си по клавиатурата, вместо да докосвате всяка буква. Други дават по-добри предложения. След това има приложения като клавиатура Grammarly , които дори коригират граматическите ви грешки, докато пишете. Следователно е съвсем естествено, ако искате да надстроите до по-добра клавиатура на трета страна. Процесът може да е малко объркващ за първи път и следователно ще предоставим поетапно ръководство за промяна на вашата клавиатура по подразбиране. Така че, без повече приказки, нека да започнем.

Как да промените клавиатурата по подразбиране на Android(How to Change Default Keyboard on Android)
Преди да можете да промените клавиатурата по подразбиране на телефона си с Android , ще трябва да изтеглите приложение за клавиатура. Нека да видим как можете да изтеглите приложение за клавиатура и кои са някои от най-добрите опции за нова клавиатура:
Изтеглете ново приложение за клавиатура(Download a New Keyboard App)
Първата стъпка в промяната на вашата клавиатура по подразбиране е изтеглянето на ново приложение за клавиатура, което ще замени текущото. Както споменахме по-рано, в Play Store(Play Store) има стотици клавиатури . От вас зависи да решите кой ви подхожда най-добре. Ето няколко предложения, които може да обмислите, докато разглеждате следващата си клавиатура. Някои от популярните приложения за клавиатура на трети страни:
Това е може би най-често използваната клавиатура на трети страни. Предлага се както за Android , така и за iOS, и то напълно безплатно. Две от най-вълнуващите функции на SwiftKey , които го правят толкова популярен, е, че ви позволява да плъзгате пръстите си върху букви, за да пишете, и неговото интелигентно предвиждане на думи. SwiftKey сканира съдържанието ви в социалните медии, за да разбере вашия модел и стил на писане, което му позволява да прави по-добри предложения. Освен това, SwiftKey предлага обширни опции за персонализиране. Започвайки от теми, оформление, режим с една ръка, позиция, стил и т.н. почти всеки аспект може да бъде променен.
Това е друго минималистично приложение, което успя да спечели популярност сред потребителите на Android и iOS. Това е просто триредова клавиатура, която е премахнала интервала, препинателните знаци и други допълнителни клавиши. Функцията на елиминираните клавиши се осъществява чрез различни действия за плъзгане. Например, за да поставите интервал между думите, трябва да плъзнете надясно по клавиатурата. Изтриването на дума е плъзгане наляво, а преминаването през предложените думи е плъзгане в посока надолу. Може да изглежда като много работа да се запознаете с различните преки пътища и трикове за писане, но след като свикнете, не бихте искали нищо друго. Опитайте го сами и вижте дали Fleksy има потенциала да стане следващата ви клавиатура.
GO клавиатура(GO Keyboard)(GO Keyboard)
Ако искате наистина елегантно изглеждаща клавиатура, тогава GO Keyboard е тази за вас. Освен стотици теми, които можете да избирате от приложението, също така ви позволява да зададете персонализирано изображение като фон за вашата клавиатура. Можете също да зададете персонализирани тонове на клавишите, което добавя наистина уникален елемент към вашето изживяване при писане. Докато самото приложение е безплатно, трябва да платите за някои теми и тонове.
Прекарайте пръст(Swipe)
Тази клавиатура за първи път въведе много полезната функция за плъзгане, за да пишете, за която говорихме. По-късно(Later) почти всяка друга клавиатура, включително Gboard на Google , последваха примера и интегрираха функции за плъзгане в своите приложения. Това е и една от най-старите персонализирани клавиатури на пазара. Прекарването(Swipe) на пръст все още е популярно и предпочитано от много потребители на Android . Неговият изключително готин и минималистичен интерфейс го прави уместен сред всичките му конкуренти.
Прочетете също: (Also Read:) 10 най-добри приложения за клавиатура за Android(10 Best Android Keyboard Apps)
Как да изтеглите ново приложение за клавиатура(How to Download a New Keyboard App)
1. Първо отворете Play Store на вашето устройство.

2. Сега докоснете лентата за търсене(search bar) и въведете клавиатура(keyboard) .

3. Вече ще можете да видите списък с различни приложения за клавиатура(list of different keyboard apps) . Можете да изберете всеки от описаните по-горе или да изберете всяка друга клавиатура, която харесвате.

4. Сега докоснете( tap) някоя от клавиатурите, които харесвате.
5. След това щракнете върху бутона Инсталиране(Install) .

6. След като приложението се инсталира, отворете го и завършете процеса на настройка. Може да се наложи да влезете с вашия акаунт в Google(Google account) и да предоставите разрешения на приложението.
7. Следващата стъпка би била да зададете тази клавиатура като клавиатура по подразбиране(keyboard as your default keyboard) . Ще обсъдим това в следващия раздел.
Прочетете също: (Also Read:) 10 най-добри GIF приложения за клавиатура за Android(10 Best GIF Keyboard Apps for Android)
Как да настроите новата клавиатура като клавиатура по подразбиране(How to Set the New Keyboard as your Default Keyboard)
След като новото приложение за клавиатура бъде инсталирано и настроено, е време да го зададете като клавиатура по подразбиране. Следвайте стъпките, дадени по-долу, за да видите как:
1. Отворете Настройки(Settings) на вашето устройство.

2. Сега докоснете опцията Система(System) .

3. Тук изберете опцията Език и въвеждане(Language and Input) .

4. Сега докоснете опцията за клавиатура по подразбиране(Default keyboard) под раздела Метод на въвеждане(Input method) .

5. След това изберете новото приложение за клавиатура(new keyboard app) и то ще бъде зададено като клавиатура по подразбиране(set as your default keyboard) .

6. Можете да проверите дали клавиатурата по подразбиране е била актуализирана или не, като отворите някое приложение, което би довело до изскачане на клавиатурата(You can check whether or not the default keyboard has been updated or not by opening any app that would cause the keyboard to pop up) .

7. Друго нещо, което ще забележите, е малка икона на клавиатура в долния десен ъгъл на екрана. Докоснете го, за да превключвате между различни налични клавиатури(switch between different available keyboards) .
8. Освен това можете също да щракнете върху опцията Конфигуриране на методи за въвеждане(Configure Input methods) и да активирате всяка друга клавиатура, налична на вашето устройство.

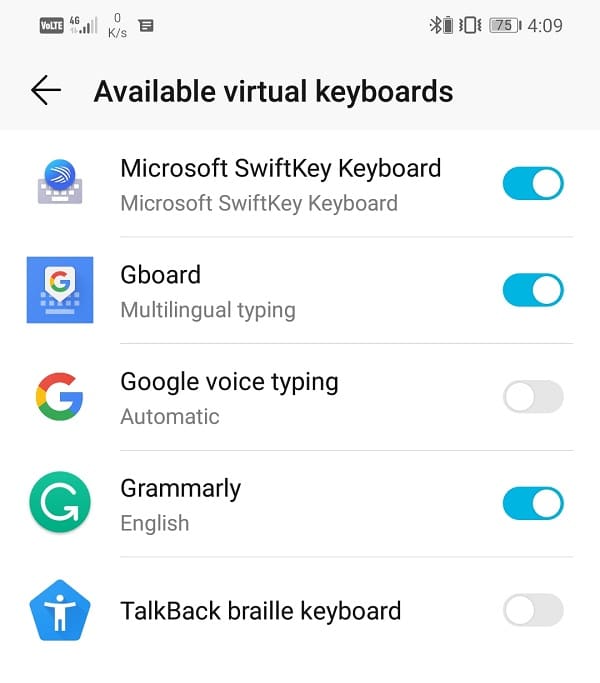
Препоръчва се:(Recommended:)
- Как да архивирате и възстановявате текстови съобщения на Android(How to back up and restore text messages on Android)
- Поправете грешката „За съжаление клавиатурата на Android е спряла“.(Fix “Unfortunately Android keyboard has stopped” Error)
Е, сега притежавате всички необходими знания, за да промените клавиатурата си по подразбиране на телефон с Android. ( change your default keyboard on Android phone.)Бихме ви посъветвали да изтеглите и инсталирате няколко клавиатури и да ги изпробвате. Разгледайте различните теми и опции за персонализиране, които приложението може да предложи. Експериментирайте(Experiment) с различни стилове на писане и оформления и разберете кой от тях работи идеално за вас.
Related posts
Как да преоразмерите клавиатурата на телефон с Android
Компютърът с Windows 10 не разпознава или не се свързва с телефон с Android
Най-добрите приложения за IP камера за компютър с Windows 10 и телефон с Android
Как да превключите от Windows Phone към Android Phone
Как да видите настолна версия на Facebook на телефон с Android
Как да записвате видеоклипове със забавен каданс на всеки телефон с Android?
Как да зареждате странично приложения на телефон с Android (2022)
Как да деблокирате телефонен номер на Android
Как да стартирате два акаунта в Snapchat на един телефон с Android?
Поправете неотзивчивия сензорен екран на телефон с Android
7 най-добри приложения за дистанционно управление на телефон с Android от вашия компютър
4 начина за запазване на GIF файлове на телефон с Android
Деактивирайте спешни или кехлибарени предупреждения на телефон с Android
Как да стабилизирате видеоклипове на телефон с Android
Как да премахнете вирус от телефон с Android (Ръководство)
7 начина да направите екранна снимка на телефон с Android
Как да превърнете телефона си в микрофон за компютър с Windows
Как да освободите вътрешна памет на телефон с Android
Поправете невъзможността за изтегляне на приложения на вашия телефон с Android
Как да излезете дистанционно от вашия акаунт в Google на телефон с Android
