Как да промените какво прави бутона за захранване в Windows 11/10
Въпреки че в наши дни повечето от нас предпочитат да затворят капака на лаптопите си, може да има моменти, когато може да се наложи да използвате бутона за захранване(Power Button) на хардуера на компютъра, след като работата ви приключи. Windows ви позволява да промените какво прави бутонът за захранване(Power Button) , когато го натиснете. Вече видяхме как можете да определите какво прави затварянето на капака на лаптопа(what closing the laptop lid does) . Днес ще видим как можем да дефинираме или променим това, което прави бутона за захранване(Power Button) на компютъра .
Ако сте чели предишната ни публикация, може би сте наясно, че опциите за заспиване консумират малко енергия, за да помогнат на вашия компютър да се събуди по-бързо и за нула време, така че да се върнете там, откъдето сте спрели. Опцията за хибернация , в сравнение с режима на заспиване(Sleep) , използва още по-малко енергия и ви поставя на същата позиция, откъдето сте спрели за последно. Четенето на тези публикации ви показва разликата между режим на хибернация и изключване(Hibernate & Shutdown) и режим на заспиване и хибернация .
Променете какво прави бутонът за захранване на компютъра(Computer Power Button)
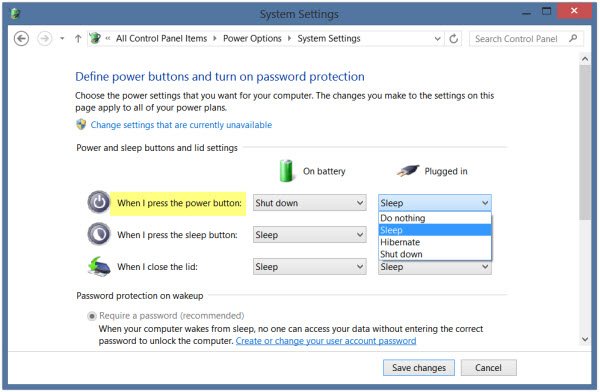
От менюто на WinX(WinX Menu) изберете Контролен панел(Control Panel) и след това отворете аплет Опции за захранване . (Power Options)От десния прозорец изберете Изберете какво правят бутоните за захранване(Choose what Power Buttons do) .
В системните настройки(System Settings) ще можете да дефинирате какво прави бутонът за захранване. Под опцията Когато натисна бутона за захранване(When I press the power button option) , можете да дефинирате какво прави, когато компютърът работи на батерия(Battery) и когато е включен.
Сега ще видите четири опции в падащото меню. Можете да изберете – Не прави нищо(Do Nothing) , Спи(Sleep) , Хибернация(Hibernate) или Изключване(Shut) .
Изберете желаната опция и щракнете върху Запазване на промените,(Save changes) за да запазите настройките.
Вижте тази публикация, ако липсва опцията Промяна на действията на бутоните за захранване .
СЪВЕТ(TIP) : Тази публикация ще ви покаже как да промените действието на бутона за захранване , когато е на батерия или е включен чрез REGEDIT или GPEDIT(change the Power button action when on battery or plugged in using REGEDIT or GPEDIT) .
Между другото, потребителите на Windows знаят как да управляват настройките на плана за захранване на Windows(manage Windows power plan settings) , плюсовете и минусите на различните планове за захранване и как да отстраняват проблеми с плановете за захранване .
Отидете тук, за да научите процеса на управление на настройките за захранване и създаване на персонализирани планове .
И да, уведомете ни как сте дефинирали какво прави бутонът за захранване(Power Button) , когато го натиснете.
Related posts
Активирайте мрежовите връзки, докато сте в модерен режим на готовност на Windows 11/10
Как да проверите, намалите или увеличите използването на процесора в Windows 11/10
Променете мултимедийните настройки с помощта на инструмента PowerCFG в Windows 11/10
Как да коригирате проблеми с източването на батерията в Windows 11/10
Компютърът с Windows не спи; Спящият режим не работи в Windows 11/10
Как да архивирате или възстановите плановете за захранване по подразбиране в Windows 11/10
Microsoft Intune не се синхронизира? Принудително синхронизиране на Intune в Windows 11/10
Коригирайте забавянето на звука на Bluetooth в Windows 11/10
Как да използвате приложението Alarms and Clocks на Windows 11/10
Известията на лентата на задачите не се показват в Windows 11/10
Настройте монитора си за по-добра разделителна способност на екрана в Windows 11/10
HDMI устройство за възпроизвеждане не се показва в Windows 11/10
Как да активирате или деактивирате функцията за архивиране на приложения в Windows 11/10
Как да промените действието за отваряне на капака на лаптоп в Windows 11/10
Съвети и трикове за браузъра Microsoft Edge за Windows 11/10
Екранът няма да се изключи след определеното време в Windows 11/10
Прочетете:Â Как да промените периода на изчакване на заключения екран в Windows 11/10
Поправете грешка Crypt32.dll, която не е намерена или липсва в Windows 11/10
Как да картографирате мрежово устройство или да добавите FTP устройство в Windows 11/10
Настройките за синхронизиране не работят или са в сиво в Windows 11/10
