Как да промените името си в Skype
Въпреки че можете да промените потребителското си име на други онлайн платформи, Skype не ви позволява да го промените. Но има и други опции, които можете да използвате, за да промените името си в Skype .
На етапа на регистрация Skype ви позволява да използвате своя имейл адрес или телефонния си номер. Ако влезете с вашия телефонен номер или имейл адрес вместо с вашето Skype име, това, което имате, е акаунт в Microsoft , а не име в Skype.
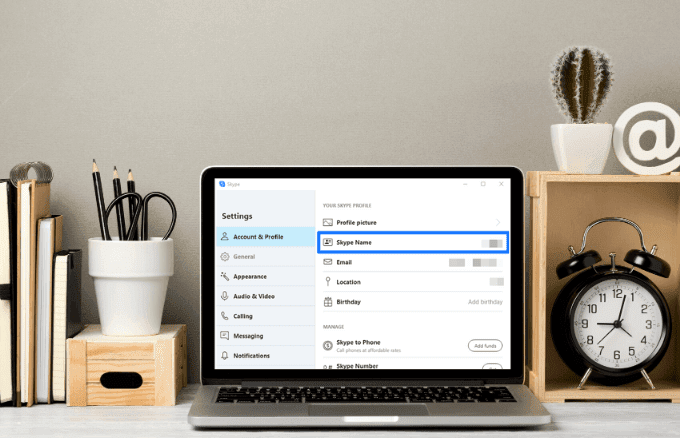
Можете обаче да влезете с вашето Skype име и парола, поради което трябва да изберете такава, която е лесна за запомняне и уникална за вас.
Следвайте(Follow) , за да разберете опциите, които можете да използвате вместо това, за да промените името си в Skype .
Какво е Skype име?(What Is a Skype Name?)
Вашето Skype име или Skype ID е потребителското име, което сте създали за първи път, когато сте се присъединили към Skype , различно от вашия телефонен номер или имейл адрес.
Преди Microsoft да придобие Skype(Microsoft acquired Skype) през 2011 г., потребителите можеха да създадат нов акаунт в Skype с избрано от потребителя име на Skype . Потребителите, които са се регистрирали за акаунт в Skype преди придобиването през 2011 г., имат потребителско име, което не е базирано на имейл, с манипулатора @name, което също не може да бъде променено.
След придобиването, Skype името или манипулаторът, който виждате, приема формата на live: name , където името е вашето потребителско име или първата част от имейл адреса, който използвате, за да влезете в Skype .

Това е така, защото изискванията бяха преработени, така че ще ви е необходим акаунт в Microsoft , за да се регистрирате за Skype . Следователно можете да промените името си в Skype само като промените имейл адреса, свързан с вашия акаунт в Microsoft и вашия Skype профил.
Например, ако имейлът ви е [email protected], тогава името ви в Skype ще се чете като live:spoiledsly , а не като предишния формат @spoiledsly. Можете да използвате това, когато искате да споделите името си в Skype с контактите си, вместо да разкривате пълния си имейл адрес.
Ако използвате телефонния си номер, за да създадете акаунта, вашият манипулатор ще бъде под формата на живи: буквено-цифрови знаци.
Това също помага, когато търсите нови потребители. Можете да използвате техния имейл адрес или телефонен номер, въпреки че търсенето с live:username също работи.
- За да намерите вашето Skype име, докоснете или щракнете върху снимката на вашия профил(profile picture) .

- В изскачащия прозорец ще видите подробности за вашия акаунт в Skype , като вашето Skype име, имейл, местоположение и дата на раждане, ако сте въвели някоя от тези данни. Ако искате да видите повече информация, щракнете или докоснете трите точки вдясно от снимката на вашия профил.
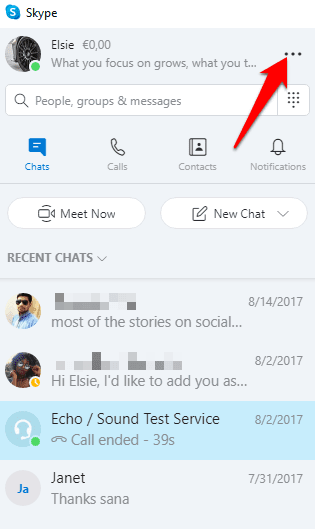
- Щракнете или докоснете Настройки(Settings) .
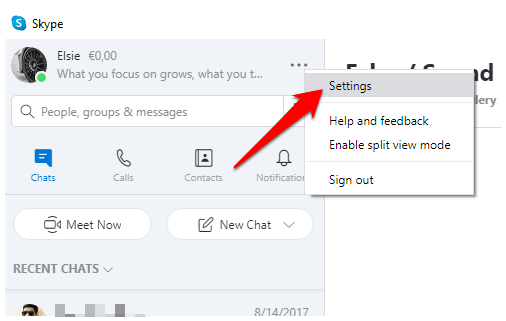
Защо не мога да променя името си в Skype?
Вашето потребителско име в Skype е името на вашия акаунт, което обикновено започва с live(потребителско име) и това не може да бъде променено, тъй като се генерира въз основа на имейла, който използвате.
Единствената опция, която имате, е да промените екранното име на вашия акаунт и други подробности, но не и вашето Skype име.
Въпреки това, можете да създадете нов акаунт в Microsoft, който(create a new Microsoft account) да използвате в Skype , въпреки че това означава да се откажете от всичките си контакти, тъй като няма да синхронизира или премести вашите контакти и хронология на разговорите в стария акаунт в Skype .

Ако решите да отидете по този начин, създайте имейл акаунт(create an email account) , който искате да използвате като потребителско име в Skype , и винаги влизайте с идентификационните данни за вход на акаунта, който искате да използвате.
Можете да настроите няколко акаунта(set up multiple accounts) , но предизвикателството е да се уверите, че влизате правилно за всеки и управлявате всеки отделен акаунт.
Как да промените екранното(Skype Display) име на Skype
Ако все още искате да използвате същия акаунт в Skype , вместо да създавате нов, само за да получите желаното потребителско име(get the username you want) , можете да промените екранното си име.
- За да направите това, стартирайте Skype и щракнете или докоснете снимката на вашия профил.

- Щракнете или докоснете Skype профил(Skype profile) в изскачащия прозорец.
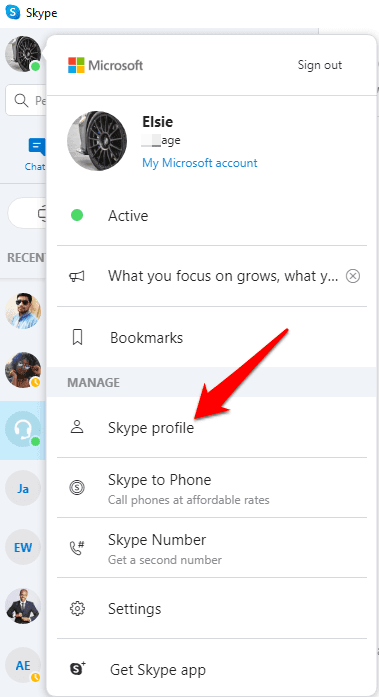
- След това изберете Редактиране(Edit ) (показва се като икона на молив)
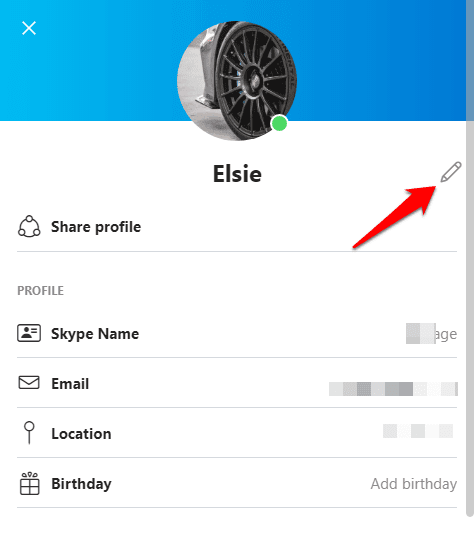
- Актуализирайте екранното име във вашия Skype профил. Щракнете(Click) или докоснете отметката,(check mark) за да запазите промените си. Можете да промените екранното име по всяко време и толкова пъти, колкото искате, но отнема известно време, за да се актуализира и покаже във вашия профил.

Мога ли да променя името на Skype на (Skype)различни (Different) устройства(Devices) ?
Независимо дали използвате Skype на Windows , Mac , Android или iOS, няма начин да промените името на Skype , но можете да промените показваното си име на различни устройства.
Windows и Mac(Windows and Mac)
- За да промените екранното си име на компютър с Windows или Mac , отворете Skype и щракнете върху изображението на вашия профил или екранното име в горната лява част на екрана.
- Щракнете върху Skype профил(Skype profile) .

- Щракнете върху бутона Редактиране(Edit) до вашето екранно име.
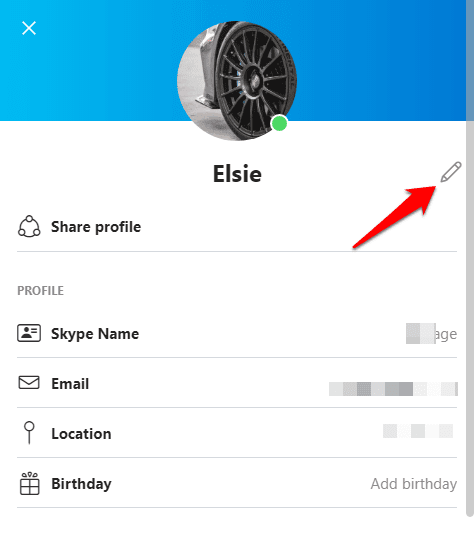
- Щракнете(Click) върху отметката вдясно от текстовото поле на вашето екранно име, за да завършите процеса.
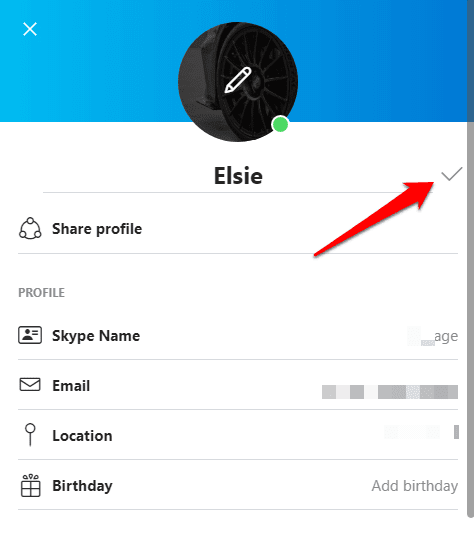
Change Skype on Mobile (Android/iPhone)
- За да направите това, отворете приложението Skype(Skype app) на вашия смартфон и докоснете снимката на профила на Skype(Skype profile picture ) в горната част.
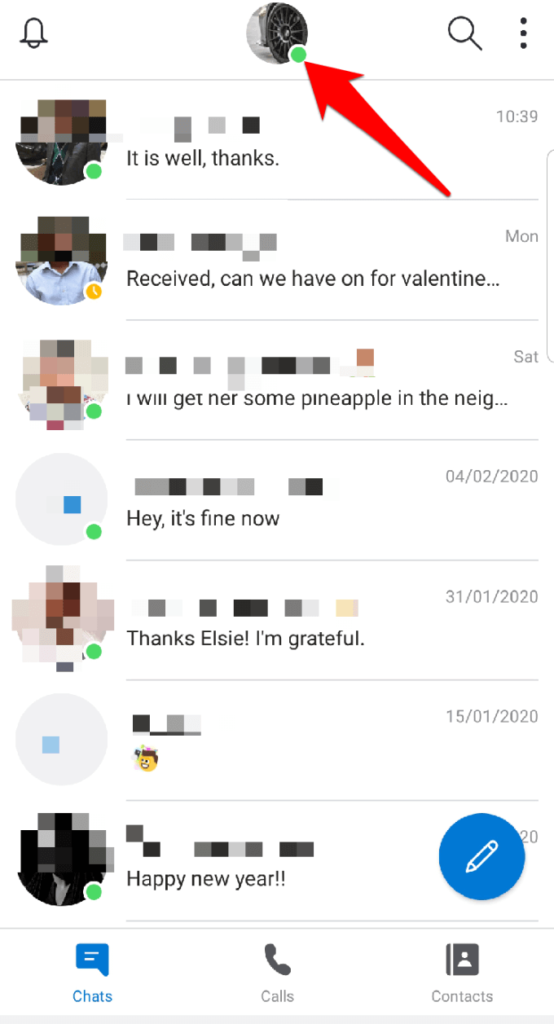
- Докоснете Skype Profile .

- След това докоснете екранното си име в Skype или докоснете иконата Редактиране(Edit ) до него.

- Въведете новото име(new name) , което искате да се покаже.
- Докоснете Готово(Done ) на клавиатурата на вашия смартфон или докоснете отметката(check mark) от дясната страна на вашето екранно име, за да запазите промените.
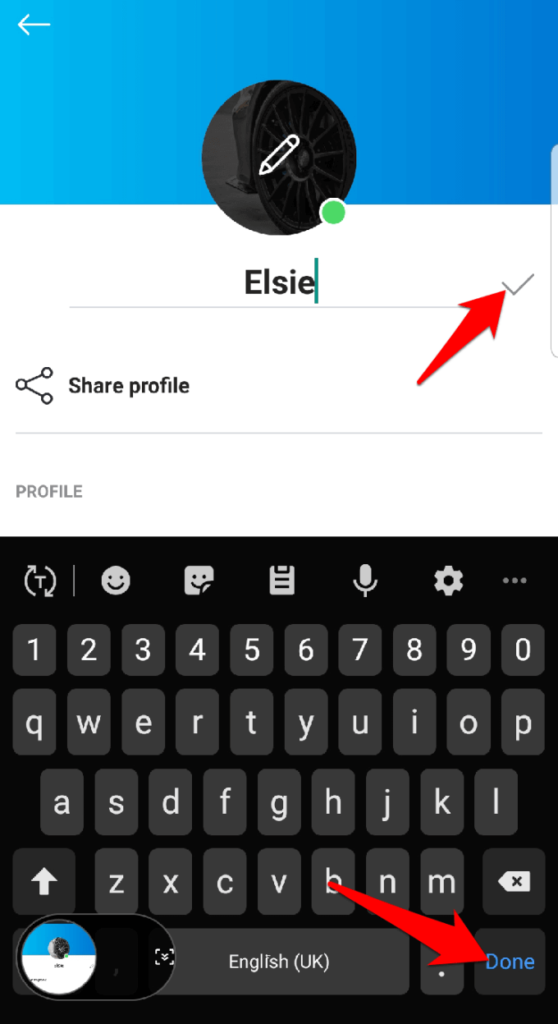
- Ако използвате iPad, влезте в Skype в мрежата и щракнете върху Редактиране на профил(Edit Profile) . Докоснете екранното име(display name) на страницата и го преименувайте на това, което искате да се показва, когато другите видят името ви.
Skype за бизнес(Skype For Business)

Microsoft Teams вече е професионалното решение за онлайн срещи на Microsoft вместо Skype for Business Online . Това е интегрирано приложение, което съчетава видеоконференции, незабавни съобщения, обаждания и сътрудничество с документи.
Ако използвате Skype за бизнеса(Skype for Business) , не можете да промените потребителското си име ( Skype име) или екранното си име. Това е така, защото потребителските акаунти вече са създадени за вас от вашия работодател, който присвоява на всеки служител имейл адрес за работа и име.
За да промените вашето име или идентификационен номер в Skype for Business , трябва да се свържете с вашия шеф или съответното лице във вашия ИТ отдел.
Променете името на Skype в мрежата

- За да направите това, влезте в Skype в мрежата и щракнете върху името си в горната дясна част на екрана.

- Щракнете върху Моят акаунт(My Account) в падащото меню и отидете на Детайли за Contact details>Edit Profile .
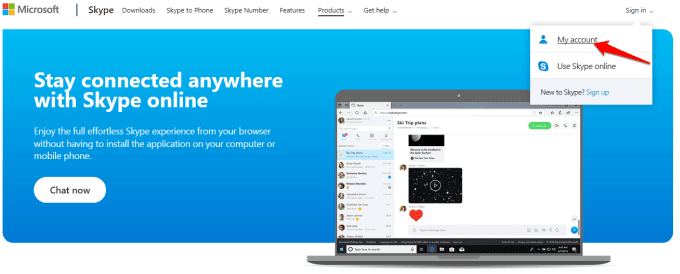
- Щракнете върху Редактиране на профил(Edit profile) , въведете новото си екранно име и щракнете върху Запиши(Save) , след което щракнете върху OK , за да потвърдите и запишете промените.
Успяхте(Were) ли да промените името си в Skype , като използвате стъпките по-горе? Споделете с нас в коментар по-долу.
Related posts
Как да използвате Skype на Chromebook
Рецензия на книга - Ръководството за маниаци за Windows 8
Инсталиране на GIMP Plugins: Ръководство с инструкции
Как да изтеглите офлайн (самостоятелен) инсталатор на Google Chrome
Изключете контрола на потребителските акаунти (UAC) за конкретно приложение
Незабавно премахване на фонове от изображения с помощта на AI
Как да дигитализирате DVD дискове
Как да изтриете папката Windows.old в Windows 7/8/10
Използвайте Netstat, за да видите портове за слушане и PID в Windows
Как да актуализирате Raspberry Pi
Как да конвертирате WEBP изображения в JPG, GIF или PNG
Как да възстановите фабричните настройки на Xbox One или Xbox Series X
Как да сканирате QR код на iPhone и Android
8 от най-добрите технически идеи за справяне със самоизолацията
Как да защитите с парола PDF файл, за да го запазите в безопасност
Как да въведете SSH или SFTP във вашия Raspberry Pi
Създайте настолно приложение Gmail с тези 3 имейл клиента
Как да превърнете компютъра си в DLNA медиен сървър
Как да конвертирате IMG файлове в ISO
Как да направите попълващ се формуляр за документи в Google с таблици
