Как да промените името на имейла си в Gmail, Outlook, Yahoo
Ако искате да промените името на имейла си в Gmail, Outlook и Yahoo Mail(change your email name in Gmail, Outlook, and Yahoo Mail) , тази статия ще ви бъде полезна. Можете също да поправите правописната грешка в екранното име на имейла си с помощта на това ръководство стъпка по стъпка. тогава
Gmail , Outlook и Yahoo Mail са едни от най-популярните и често използвани доставчици на имейл услуги(commonly used email service providers) . Всички те позволяват на потребителите да въвеждат име за съответния потребителски акаунт. Да предположим, че сте допуснали правописна грешка в името си, докато го въвеждате по време на създаването на имейл адреса. В такъв момент е по-добре да следвате този урок, за да промените името си, вместо да създавате нов имейл акаунт.
Може да видите два типа имена в Gmail . Първо(First) , показваното име, което е видимо само за получателите. Второ(Second) , оригиналното име на акаунта. Тази статия съдържа и двете ръководства и трябва да следвате стъпките според вашите изисквания. Също така, не е възможно да се правят промени в имейл адреса, след като е създаден.
Как да промените името на имейла си в Gmail
За да промените името на имейла си в Gmail , следвайте тези стъпки -
- Влезте в своя Gmail акаунт.
- Кликнете върху иконата на зъбно колело за настройки.
- Изберете бутона Вижте всички настройки .(See all settings)
- Превключете към раздела Акаунти и импортиране(Accounts and Import) .
- Щракнете върху опцията за редактиране на информация(edit info) в секцията Изпращане на имейл като(Send mail as) .
- Въведете желаното от вас име.
- Щракнете върху бутона Запазване на промените(Save Changes) .
За да научите повече за тези стъпки, продължете да четете.
Първо влезте в своя Gmail акаунт в браузъра си и щракнете върху иконата на зъбно колело за настройки, която се вижда в горния десен ъгъл. След като разширите този раздел, щракнете върху бутона Вижте всички настройки (See all settings ) . След това превключете към раздела Акаунт и импортиране (Account and Import ) и разберете секцията Изпращане на поща като (Send mail as ) . Тук ще видите опция, наречена редактиране на информация(edit info) . Кликнете върху него.
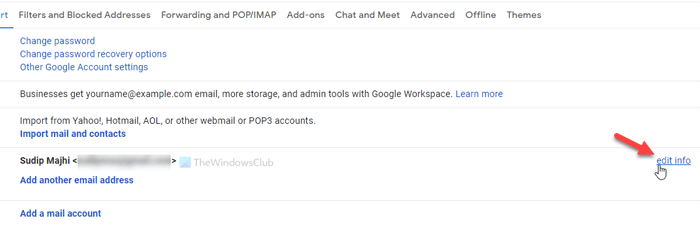
Ще се отвори изскачащ прозорец, където можете да въведете име.
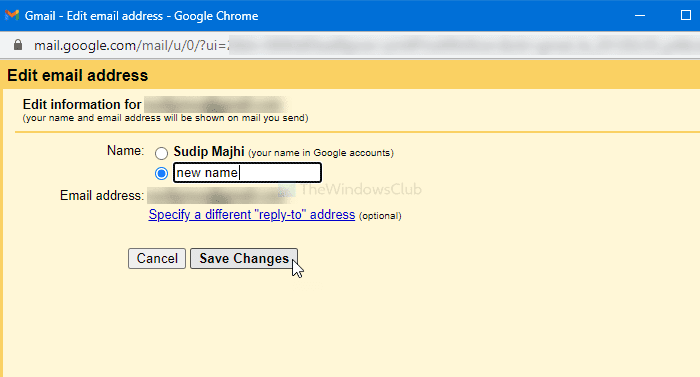
След като сте готови, щракнете върху бутона Запазване на промените (Save Changes ) .
Това ръководство ще ви позволи да промените името, което искате да изпратите на вашите получатели за ваша информация. Ако ще промените оригиналното име, ще трябва да следвате тези стъпки.
Първо влезте в акаунта си в Google > щракнете върху снимката на потребителския си профил и изберете бутона Управление на вашия акаунт в Google (Manage your Google Account ) .
След това отидете на раздела Лична информация (Personal info ) и щракнете върху името си.
След това можете да запишете желаното от вас име и да щракнете върху бутона Запиши (Save ) , за да запазите промяната.
Как да промените името на имейла си в Outlook
За да промените името на имейла си в Outlook , следвайте тези стъпки -
- Влезте във вашия акаунт в Outlook.
- Кликнете върху снимката на вашия профил.
- Изберете опцията Моят профил(My profile) .
- Щракнете върху бутона Редактиране на името(Edit name) .
- Въведете новото си име.
- Щракнете върху бутона Запиши(Save) .
Нека разгледаме тези стъпки подробно.
Първо отворете официалния уебсайт и влезте в акаунта си в Outlook . Дори ако имате имейл акаунт на @hotmail.com, направете същото, за да започнете. След това щракнете върху снимката на вашия профил, която се вижда в горния десен ъгъл и изберете опцията Моят профил (My profile ) .
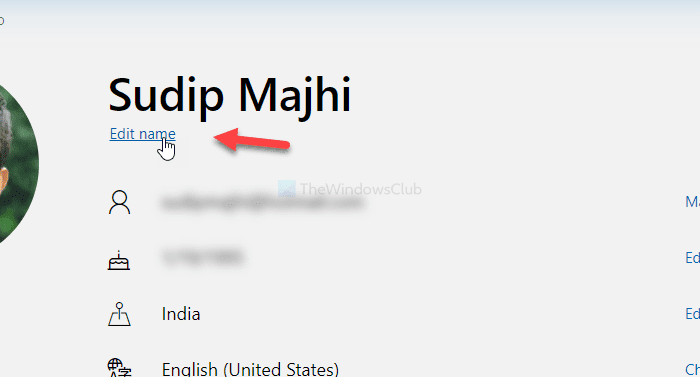
След това щракнете върху бутона Редактиране на име (Edit name ) и въведете новото си име.
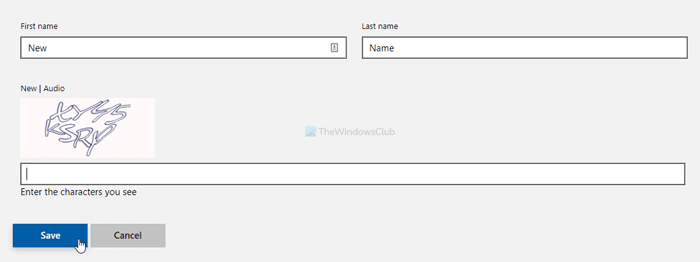
След като е готово, въведете captcha и щракнете върху бутона Запиши (Save ) , за да го направите ефективно.
Как да промените имейл името си в Yahoo Mail
За да промените името на имейла си в Yahoo Mail , следвайте тези стъпки -
- Влезте в своя акаунт в Yahoo Mail.
- Кликнете върху иконата на зъбно колело за настройки.
- Щракнете върху опцията Още настройки (More settings ) .
- Отидете в раздела Пощенски кутии (Mailboxes ) .
- Изберете имейл акаунта от списъка с пощенска кутия(Mailbox list) .
- Въведете новото си име в полето Вашето име (Your name ) .
- Щракнете върху бутона Запиши (Save ) .
Продължете да четете, за да научите повече за тези стъпки в подробности.
Първо ще трябва да влезете в своя акаунт в Yahoo Mail . След като направите това, ще видите икона на зъбно колело за настройки в горния десен ъгъл на екрана. Кликнете(Click) върху него и изберете опцията Още настройки (More settings ) .
Той ще отвори панела с настройки на Yahoo Mail на вашия екран. Ако е така, превключете към раздела Пощенски кутии (Mailboxes ) и изберете имейл акаунта от секцията със списък с пощенски кутии (Mailbox list ) .
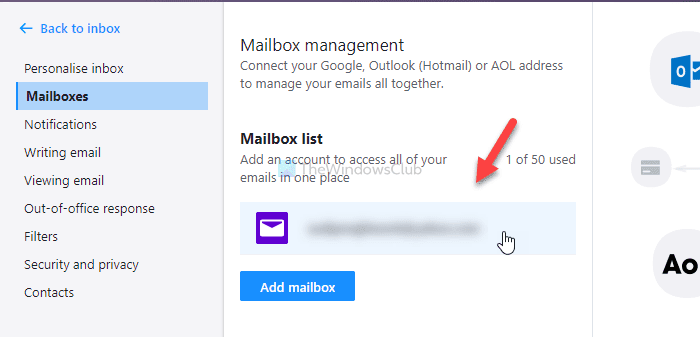
Сега ще видите панела за редактиране от дясната си страна. Запишете новото име в секцията Вашето име (Your name ) .
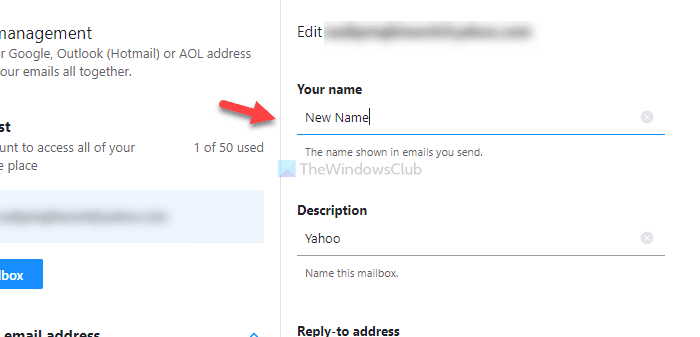
Най-накрая щракнете върху бутона Запиши (Save ) . След като бъде готово, той ще започне да показва вашето ново име като екранно име, докато изпраща имейл от вашата пощенска кутия.
Забележка:(Note:) Не се препоръчва често да променяте името си. Вашият акаунт може да бъде маркиран от филтрите за спам на съответния имейл доставчик. Освен това, ако не можете да промените екранното си име, това означава, че сте го променили няколко пъти за кратък период от време. Ако е така, препоръчително е да изчакате няколко дни и да следвате същите стъпки, за да направите промяната.
Related posts
Как да запазите имейл като PDF в Gmail и Outlook
Email Insights за Windows ви позволява бързо да търсите имейл в Outlook и Gmail
Как да блокирате проследяването на имейли в Outlook и Gmail?
Как да настроите автоматично CC и BCC в Outlook и Gmail
Outlook срещу Gmail: Кой е кралят на електронната поща?
Как да създадете преки пътища на Microsoft Outlook за имейл и задачи
20-те най-добри добавки и разширения за Gmail за опитни потребители на имейл
Как да премахнете изпращането на имейл в Gmail
Как да създадете и добавите имейл подпис в Outlook
Как да прикачите друг елемент в Outlook (имейл, контакт, задача или елемент от календар) към имейл
Възстановяване на изтрита поща от папка "Изтрита" на Outlook.com
Как да създадете групов имейл в Gmail и други скрити функции
Как да създадете списък с имейли, за да изберете няколко контакта наведнъж в Gmail
Boomerang за Gmail ви позволява да планирате изпращане и получаване на имейли
Как да шифровате имейли в приложението Microsoft Outlook и Outlook.com
Комбинирайте всичките си имейл акаунти в една входяща кутия на Gmail
Как да проверите всичките си имейл акаунти от Gmail
Как да изтриете или затворите за постоянно имейл акаунт в Outlook.com
Как да настроите Outlook като четец на имейли по подразбиране на Mac
Инструментът за почистване на прикачени файлове в Outlook почиства прикачените файлове на имейл
