Как да промените или премахнете ПИН кода на SIM на вашия iPhone или iPad
SIM картите обикновено изискват ПИН(PIN) ( личен идентификационен номер(Personal Identification Number) ), за да отключите и да се свържете с мобилните оператори, така че да можете да извършвате телефонни разговори и да използвате интернет. SIM ПИН кодовете(SIM PINs) са функция за сигурност, която предпазва неупълномощени хора от използване на вашата SIM карта в ситуации, като например когато телефонът ви е откраднат или изгубен. Някои хора обаче не искат тази функция да е включена, докато други искат да променят ПИН(PIN) по подразбиране , зададен от мобилния им оператор, и да зададат свой собствен. Ако притежавате iPhone или iPad и искате да промените или премахнете ПИН кода на SIM картата(SIM PIN) за него, прочетете този урок и разберете как:
Как да промените ПИН кода на SIM(SIM PIN) на вашия iPhone или iPad
Отключете(Unlock) вашия iPhone или iPad и отворете настройките(Settings) .
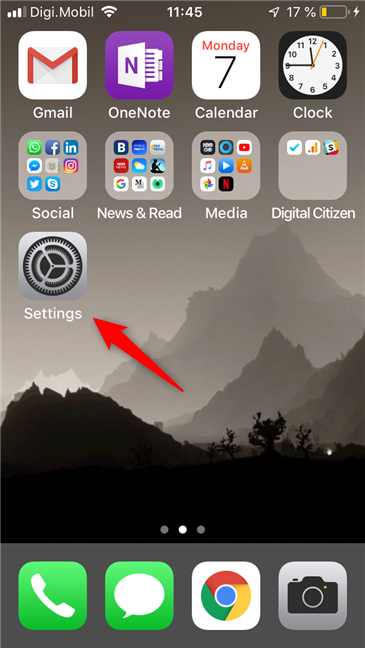
На екрана с настройки(Settings) докоснете Cellular .

След това докоснете ПИН за SIM(SIM PIN) .

Ако не е активиран на вашия iPhone или iPad, сега трябва да видите, че превключвателят за SIM PIN е (SIM PIN)изключен(Off) . Въпреки това, за да можете да го промените, ПИН кодът на SIM(SIM PIN) трябва да бъде активиран, така че ако вече не е Включен(On) , докоснете го, за да го направите.
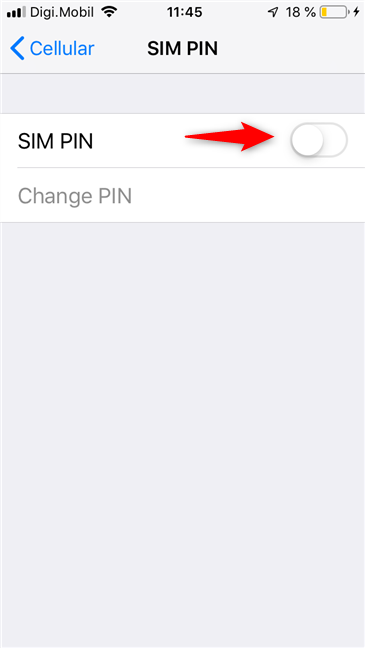
След това докоснете Промяна на ПИН кода(Change PIN) .

Вашият iPhone или iPad ви пита за текущия ПИН(Current PIN) . Въведете го и натиснете Готово(Done) .
ЗАБЕЛЕЖКА:(NOTE:) Ако не знаете PIN кода на SIM картата(SIM PIN) , трябва да опитате PIN PIN(SIM PIN) по подразбиране, използван от вашия мобилен оператор. Ако не работи, трябва да проверите документацията на вашата SIM карта(SIM) , ако все още я имате, или да се свържете с вашия оператор за поддръжка. Ако въведете грешен ПИН три пъти, SIM картата се заключва(If you enter the wrong PIN three times, the SIM card is locked,) и вече не можете да провеждате телефонни обаждания или да използвате интернет на вашия iPhone/iPad.

Въведете(Enter) новия ПИН(PIN) , който искате да използвате за вашата SIM карта.

iOS ви моли да потвърдите ПИН кода на SIM картата(SIM PIN) , като го въведете втори път. Направете това и докоснете Готово(Done) .

Отсега нататък вашият iPhone или iPad отключва SIM картата, когато се стартира, само ако въведете новия ПИН(PIN) , който сте настроили.
Как да премахнете ПИН кода на SIM(SIM PIN) на вашия iPhone или iPad
Пълното премахване на ПИН кода на SIM картата(SIM PIN) е невъзможно. Можете обаче да го деактивирате, така че да не се изисква да въвеждате ПИН кода за SIM(SIM PIN) всеки път, когато стартирате вашия iPhone или iPad. За да направите това, отидете на Settings -> Cellular -> SIM PIN и деактивирайте превключвателя за ПИН за SIM.(SIM PIN)
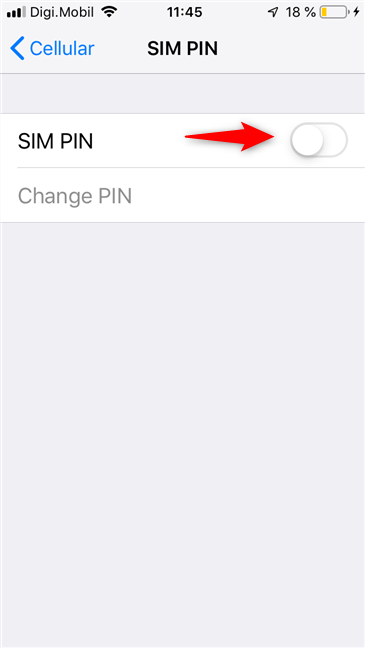
След това вашият iPhone или iPad ви моли да въведете текущия ПИН(PIN) , за да отключите SIM картата(SIM) . След като приключите, натиснете Готово(Done) .

Това е всичко! Отсега(From) нататък вашият iPhone или iPad не ви иска ПИН кода за SIM карта(SIM PIN) , когато го стартирате.
Използвате ли SIM PIN на вашия iPhone или iPad?
ПИН кодът за SIM(SIM PIN) може да бъде добра мярка за сигурност, ако искате да защитите SIM картата(SIM) си от неоторизиран достъп. Това обаче е вярно само ако зададете персонализиран ПИН(PIN) , който е различен от този по подразбиране, зададен от вашия мобилен оператор. Освен това, въпреки че не се препоръчва, някои хора предпочитат изобщо да не го активират. Използвате ли персонализиран SIM PIN на вашия iPhone/iPad?
Related posts
Как да промените или премахнете PIN кода на SIM на Android -
Microsoft Authenticator на Android: Влезте в акаунт в MS -
Как да активирате проверка в две стъпки за вашия Apple ID, на iPhone или iPad
Как да премахнете телефона си от Windows 10 (прекратете връзката на телефона)
Как да промените настройките на Dual SIM на смартфони Samsung Galaxy
10 функции, които правят Windows 8 най-сигурният Windows досега
3 начина да получите PUK кода на вашата SIM карта
Системни изисквания: Може ли компютърът ми да работи с Windows 11?
Как да свържа моя Android смартфон към моя компютър с Windows 10
6 начина да излезете от Windows 11 -
Как да добавите контакт към WhatsApp на Android: 4 начина
Как да влезете в UEFI/BIOS от Windows 11 (7 начина) -
Трябва ли да използвате локален или Microsoft акаунт в Windows 10?
Как да четете паролите, съхранявани от Windows и които са лесни за разбиване
7 начина за превключване на потребителя в Windows 10
Как да деинсталирате драйвери от Windows в 5 стъпки
Credential Manager е мястото, където Windows съхранява пароли и данни за вход. Ето как да го използвате!
Как автоматично да заключите Windows 10 с вашия смартфон
Как да проверите версията на BIOS от Windows (8 начина)
Вашият Android има ли NFC? Научете как да го активирате
