Как да промените Google Home Wake Word
Google Assistant , функция, която някога е била използвана за отваряне на приложения на вашето устройство, сега започва да прилича на Джарвис(Jarvis) от Отмъстителите(Avengers) , асистент, способен да изключва осветлението и да заключва къщата. С устройството Google Home , което добавя изцяло ново ниво на изтънченост към Google Assistant , потребителите получават много повече, отколкото са очаквали. Въпреки тези модификации, които превърнаха Google Assistant във футуристичен AI, има един прост въпрос, който потребителите все още не могат да отговорят: Как да промените думата за събуждане на Google Home?(How to change the Google Home wake word?)
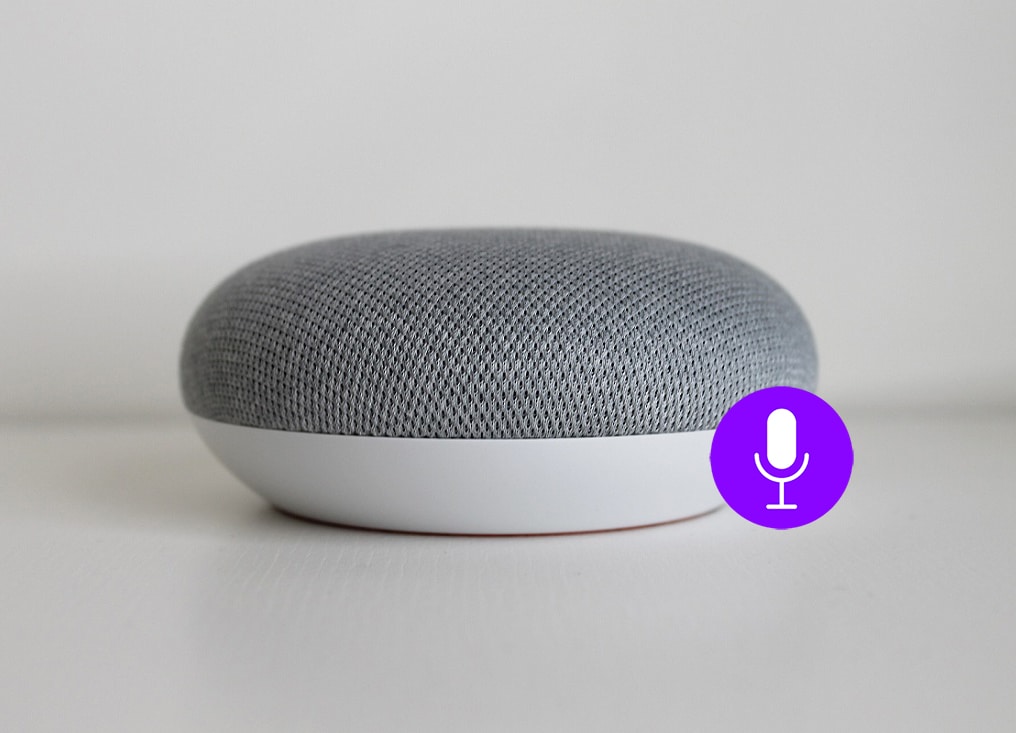
Как да промените Google Home Wake Word(How to Change Google Home Wake Word)
Какво е будното слово?(What is the Wake Word?)
За тези от вас, които не са запознати с терминологията на асистент, думата за събуждане е фраза, използвана за активиране на асистента и да го накара да отговори на вашите запитвания. За Google будните думи останаха „ Hey Google “ и „Ok Google “ откакто асистентът беше представен за първи път през 2016 г. Въпреки че тези обикновени и обикновени фрази станаха емблематични с времето, всички можем да се съгласим, че няма нищо забележително в обаждането асистент на името на фирмата собственик.
Можете ли да накарате Google home да отговаря на различно име?(Can you make Google home respond to a different name?)
Тъй като фразата „Ok Google “ стана по-скучна, хората започнаха да задават въпроса „можем ли да променим думата за събуждане на Google ?“ Бяха положени много усилия това да стане възможно и безпомощният Google Assistant беше принуден да претърпи множество кризи на идентичността. След безброй часове безмилостен упорита работа, потребителите трябваше да се изправят пред суровата реалност - не е възможно да се промени будната дума на Google за дома, поне не официално. (it is not possible to change the Google home wake word, at least not officially.) Google твърди, че по-голямата част от потребителите са доволни от фразата „Ok Google “ и не планират да я променят скоро. Ако се окажете на този път, отчаяно желаете да дадете ново име на своя асистент, вие сте попаднали на правилното място. Прочетете напред, за да разберете как можетепроменете думата за събуждане на вашия Google Home.(change the wake word on your Google Home.)
Method 1: Use Open Mic + for Google Now
„ Open Mic + for Google Now“ е изключително полезно приложение, което дава на традиционния Google Assistant допълнително ниво на функционалност. Няколко функции, които се открояват с Open Mic + , са възможността за използване на асистента офлайн и за задаване на нова дума за събуждане за активиране на Google Home .
1. Преди да изтеглите приложението Open Mic + , уверете се, че активирането с ключова дума е изключено(keyword activation is switched off) в Google.
2. Отворете приложението Google и докоснете трите точки(tap on the three dots) в долния десен ъгъл на екрана.

3. От опциите, които се появяват, докоснете „Настройки“.(tap on ‘Settings.’)

4. Докоснете Google Assistant.

5. Всички настройки , свързани с Google Assistant, ще бъдат показани тук. (Google Assistant-related)Докоснете лентата „Настройки за търсене“(Tap on the ‘Search settings’) в горната част и потърсете „Voice Match“.(search for ‘Voice Match.’)

6. Тук деактивирайте(, disable) думата за събуждане „Hey Google“ на вашето устройство.( ‘Hey Google’ )

7. От браузъра си изтеглете(download) APK версията на „ Open Mic + for Google Now.’
8. Отворете приложението и дайте всички необходими разрешения(grant all the permissions) .
9. Ще се появи изскачащ прозорец, в който се посочва, че са инсталирани две версии на приложението. Ще ви попита дали искате да деинсталирате безплатната версия. Докоснете No.(Tap on No.)

10. Интерфейсът на приложението ще се отвори. Тук докоснете иконата на молив(tap on the pencil icon) пред „Кажи добре Google“(‘Say Okay Google’) и я променете на такава според вашите предпочитания.

11. За да проверите дали работи, докоснете зеления бутон за възпроизвеждане(tap on the green play button) в горната част и кажете фразата, която току-що създадохте.
12. Ако приложението идентифицира гласа ви, екранът ще стане черен и на екрана ще се появи съобщение „Здравей“(‘Hello’ message) .
13. Слезте надолу до менюто “ Кога да стартирам(When to Run) ” и докоснете бутона за конфигурация(tap on the Configuration) пред Автоматично стартиране.(Auto Start.)

14. Активирайте опцията „Автоматично стартиране при стартиране“( ‘Auto Start on Boot’) , за да позволите на приложението да работи непрекъснато.

15. И това трябва да стане; вашата нова дума за събуждане на Google трябва да бъде зададена, което ви позволява да се обръщате към (Google)Google с различно име.
Това винаги ли работи?(Does This Always Work?)
През последните няколко месеца приложението Open Mic + разкри ниски нива на успех, тъй като разработчикът е решил да прекрати услугата. Докато по-стара версия на приложението може да работи на по-малки версии на Android , очакването от приложение на трета страна да промени напълно самоличността на вашия асистент не е справедливо. Промяната на думата за събуждане остава трудна задача, но има различни други невероятни функции, които вашият асистент може да изпълнява, които могат значително да подобрят изживяването ви в Google Home .
Метод 2: Използвайте Tasker, за да промените Google Home Wake Word(Method 2: Use Tasker to Change Google Home Wake Word)
Tasker е приложение, което е създадено, за да увеличи производителността на вградените услуги на Google на вашето устройство. The app works in relation with other apps in the form of plugins, including Open Mic +, and provides over 350 unique functions for the user.Приложението обаче не е безплатно, но е евтино и е страхотна инвестиция, ако искрено искате да промените будната дума на Google Home .
Прочетете също: (Also Read: )Коригирайте Google Assistant, който не работи на Android(Fix Google Assistant Not Working on Android)
Метод 3: Възползвайте се максимално от вашия асистент(Method 3: Make the Most of Your Assistant)
Google Assistant , заедно с Google Home , предоставя на потребителите широка гама от персонализирани функции, за да се справят със скуката, която възниква с скучна фраза. Можете да промените пола и акцента на вашия асистент, като добавите персонално докосване към вашето устройство Google Home .
1. Като извършите определения жест, активирайте Google Assistant(activate Google Assistant) на вашето устройство.
2. Докоснете снимката на вашия профил( on your Profile Picture) в малкия прозорец на помощника, който се отваря.

3. Превъртете надолу и докоснете „Глас на асистент“. (tap on ‘Assistant voice.)'

4. Тук можете да промените акцента и пола на гласа на асистента.
Можете също да промените езика на устройството и да настроите асистента да отговаря по различен начин на различните потребители. В усилията си да направи Google Home още по-забавен, Google представи камео гласове на знаменитости. Можете да помолите своя Асистент да говори като Джон Леджънд(John Legend) и резултатите няма да ви разочароват.
Често задавани въпроси (ЧЗВ)(Frequently Asked Questions (FAQs))
Q1. Мога ли да променя OK Google на нещо друго?(Q1. Can I change OK Google to something else?)
„OK Google“ и „Hey Google“ са двете фрази, които идеално се използват за обръщение към асистента. Тези имена са избрани, защото са неутрални по пол и не се бъркат с имената на други хора. Въпреки че няма официален начин за промяна на името, има услуги като Open Mic + и Tasker , които да свършат работата вместо вас.
Q2. Как да променя OK Google на Jarvis?(Q2. How do I change OK Google to Jarvis?)
Много потребители са се опитали да дадат на Google нова самоличност, но през повечето време това почти не работи. Google предпочита името му и убеждава се опитва да се придържа към него. С това казано, приложения като Open Mic + и Tasker могат да променят ключовата дума на Google и да я променят на всичко, дори на Jarvis .
Препоръчва се: (Recommended: )
- Как да изключите Google Assistant на устройства с Android(How to Turn Off Google Assistant on Android Devices)
- Поправете, че Google Assistant не работи на Android(Fix Google Assistant Not Working on Android)
- Как да инсталирате Google Assistant на Windows 10(How to Install Google Assistant on Windows 10)
Надяваме се, че това ръководство е било полезно и сте успели да промените будната дума на Google Home(change the Google Home wake word) . Ако все още имате въпроси относно тази статия, не се колебайте да ги зададете в секцията за коментари.
Related posts
Как да върнете лентата за търсене на Google обратно на началния екран на Android
3 начина за актуализиране на Google Play Store [Принудително актуализиране]
Как да блокирате и деблокирате уебсайт в Google Chrome
Как да премахнете SIM карта от Google Pixel 3
Как да активирате или деактивирате Google Feed на Android
Как да излезете от акаунт в Google на устройства с Android
Как да получите неограничено съхранение в Google Photos
Как да активирате тъмен режим в Google Assistant
Как да включите фенерчето на устройството с помощта на Google Assistant
Как да добавите музика към вашия Facebook профил
Най-новите функции в приложението Google Photos за iOS и Android
Как да активирате Google Feed в Nova Launcher
Как да деактивирате Google Assistant на заключен екран
Как да излезете дистанционно от вашия акаунт в Google на телефон с Android
Коригирайте Google Maps, които не показват упътвания в Android
Как да нулирате Google Chrome на Android
Дефиниция на фрагментация на Android, проблем, проблем, диаграма
Как да настроите имейл на Roadrunner за Android (стъпки за конфигуриране)
Как да поправите грешка в сървъра в Google Play Store
Как да включите OK Google на телефон с Android
