Как да промените главните и малки букви на текста в Word и Google Sheets
Ако трябва да промените малките букви на текста в Google Docs или Microsoft Word(change the case of the text in Google Docs or Microsoft Word) , трябва да следвате това ръководство стъпка по стъпка. Възможно е да промените главния и главния шрифт на текста със и без помощ от добавка на трета страна в Google Документи(Google Docs) . Ако използвате Microsoft Word , може да не е необходимо да използвате никакви добавки, тъй като Microsoft е включил някои вградени опции, за да го направите.
Да предположим, че сте написали параграф от 100 думи и сега трябва да направите първата азбука на всяка дума с главни букви. Това отнема много време, когато имате големи абзаци. В такъв момент можете да използвате тези вградени опции, за да направите промяната бързо.
Преди да започнете, знаете форматирането.
- Малки букви:(Lower case:) това са малки букви.
- Големи букви:(Upper case:) ТОВА Е ГОЛНИ РЕГИСТРИ.
- Регистр на заглавието:(Title case:) Това е главният регистр.
- Дело на изречението:(Sentence case:) Това е случай на изречение.
- Превключвателен калъф:(Toggle case:) ТОВА Е КАЛЪФЪТ.
Не можете да намерите Toggle case в Google Docs , но е наличен в Microsoft Word . Също така, главният регистър(Title case ) на Google Docs е известен като Изписване на всяка дума с главни букви(Capitalize each word) в Microsoft Word.
Как да промените главния и главния шрифт на текста в Microsoft Word
За да промените малки и малки букви на текста в Microsoft Word , следвайте тези стъпки -
- Отворете документ
- Изберете текста.
- Разширете менюто Промяна на случай
- Изберете случай.

Трябва да отворите документ в Microsoft Word и да изберете текста, който искате да промените. След това се уверете, че сте в раздела Начало(Home) и щракнете върху бутона Change Case, за да получите всички опции.
Сега трябва да изберете случай, който искате да приложите.
Как да промените главния и главния букви на текста в Google Документи(Google Docs)
За да промените малки и малки букви на текста в Google Документи(Google Docs) , изпълнете следните стъпки:
- Отворете документ
- Изберете текста.
- Отидете на Format > Text > Capitalization .
- Изберете калъф според вашите нужди.
За да започнете, трябва да отворите документа, в който искате да направите промяната. След това изберете текста, който искате да промените, и отидете на Format > Text > Capitalization .
Тук можете да намерите три опции – малки букви, ГОЛНИ регистри(UPPER CASE) и главни букви(Title Case) .

Изберете(Select) опция според вашите изисквания. Текстът трябва да бъде променен незабавно.
Има добавка за Google Docs(add-on for Google Docs) , която върши същата работа. Нарича се Случай за промяна(Change Case) . Ако искате да използвате тази добавка, щракнете върху(Add-on ) бутона Добавка и изберете бутона Получаване на добавки(Get add-ons ) . След това потърсете „change case“ и го инсталирайте съответно.
Всеки път, когато трябва да промените регистъра, изберете текста във вашия документ, отидете на Add-ons > Change Case на регистър и изберете случай, който искате да приложите.
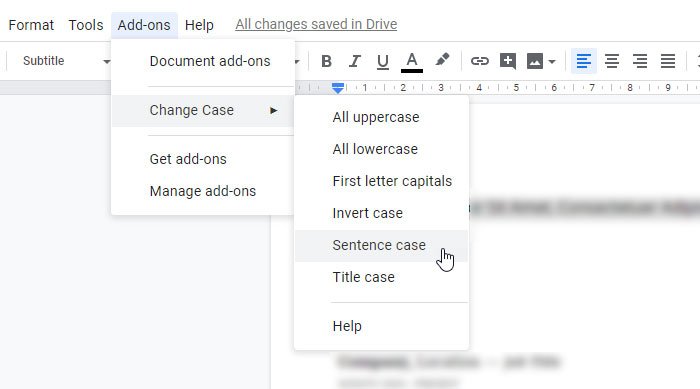
Тъй като това е добавка на трета страна, отнема няколко минути, за да приложите промяната. Това обаче зависи от избрания размер на текста.
Това е! Надяваме се(Hope) , че тези прости стъпки ще ви помогнат да промените лесно главния и главния букви.
Related posts
Как бързо да увиете текст в Google Sheets?
Как да направите извита линейна графика в Excel и Google Sheets
4 начина да конвертирате Excel в Google Sheets
Google Sheets срещу Microsoft Excel – какви са разликите?
Как да разделите текст на колони в Excel и Google Sheets
Как да използвате Google Keep Notes ефективно
Урок за рисуване на Google, съвети и трикове
Google Meet Съвети и трикове, които да ви помогнат да останете продуктивни
5 скриптови функции на Google Sheets, които трябва да знаете
Как да вмъкнете WordArt в Google Sheets с помощта на Google Чертежи
Как да добавите нула пред число в Excel и Google Sheets
Върнете Caps Lock текста обратно към нормален в MS Word
Генерирайте произволен текст или Lorem Ipsum текст в MS Word
Как да създадете падащ списък в Excel и Google Sheets
Как да премахнете снимка на профила в Google или Gmail?
Как да покажете текущата дата и час в Excel и Google Sheets
Как да броим празни или празни клетки в Excel и Google Sheets
Как да използвате VLOOKUP в Google Sheets
Как да зададете ограничение на знаците в Excel и Google Sheets
Най-добрите съвети и трикове за Google Chrome за потребители на компютри с Windows
