Как да промените главни и малки букви в Notepad++
В тази публикация ще ви помогнем да change the text case in Notepad++ . Notepad++ е една от най -добрите алтернативи на Notepad(best alternatives to Notepad) и други текстови редактори. Той има множество функции като подчертаване на текст(highlight text) , подчертаване на синтаксиса(syntax highlighting) , използване на макроси(Macro) , запазване и зареждане на сесия, генериране на хештег(generate hashtag) за файл и загуба на повече. Сред тези много функции присъства и промяна на главния и главния текст в функцията Notepad++ .
Ако имате някакъв текстов файл, програмен файл и т.н. и искате да промените част от главните букви на текста на малки букви, inVERT CASE, UPPER CASE, Sentence case, Proper Case(lower case, iNVERT cASE, UPPER CASE, Sentence case, Proper Case) и т.н., тогава можете да използвате тази вградена функция на Notepad++ и променете главни и малки букви по два начина.
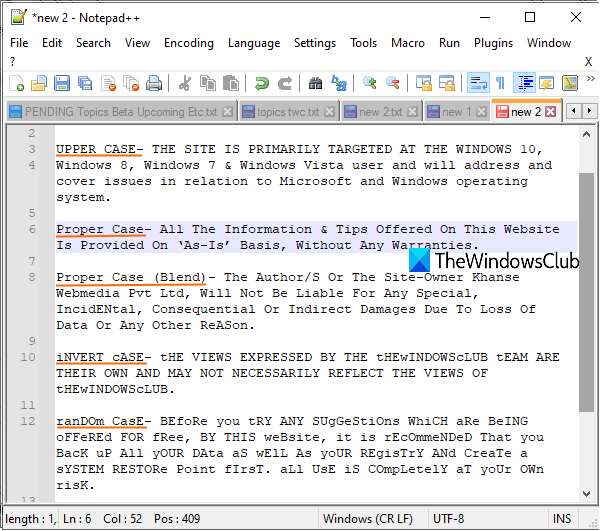
Променете главни и малки букви в Notepad++
Това са двете опции:
- Използване на бързи клавиши или бързи клавиши
- Използване на менюто Редактиране .(Edit)
1] Използване на преки пътища или бързи клавиши
За повечето текстови случаи, присъстващи в Notepad++ , има присвоен бърз клавиш или пряк път. Така че, просто трябва да изберете някакъв текст и да натиснете клавишната комбинация, за да конвертирате главния текст. Ето списъка с всички тези преки пътища с главни букви:
- Ctrl+U: малки букви(lowercase)
- Ctrl+Alt+U: изречението(Sentence case) (първата буква на всяко избрано изречение се променя на главни, а останалите букви се променят на малки)
- Alt+U: правилен(Proper Case) регистър (променя първата буква на всяка избрана дума на главни букви, а другите букви се променят на малки)
- Ctrl+Alt+Shift+U: Регистър на изречението (смесване)(Sentence case (blend)) . Първата буква на всяко избрано изречение се превръща в главни букви, но главният регистър на другите букви не се променя
- Alt+Shift+U: правилен регистър (смесване)(Proper Case (blend)) . Този регистър променя първата буква на всяка дума в главни букви, но не променя главния и за другите букви
- Ctrl+Shift+U: ГЛАВНИ РЕГИСТРИ(UPPERCASE) .
СЪВЕТ:(TIP:) Можете също да опитате някои интересни Notepad++ tips and tricks за да се запознаете по-добре с него.
2] Използване на менюто Редактиране
Друг начин да промените главния и главния шрифт на текста в Notepad++ е като използвате менюто Редактиране . (Edit)Отворете файл в Notepad++ и след това изберете текст, за който искате да промените главния текст. След това щракнете върху менюто Редактиране(Edit) и отворете опцията Преобразуване на регистър в .(Convert Case to)
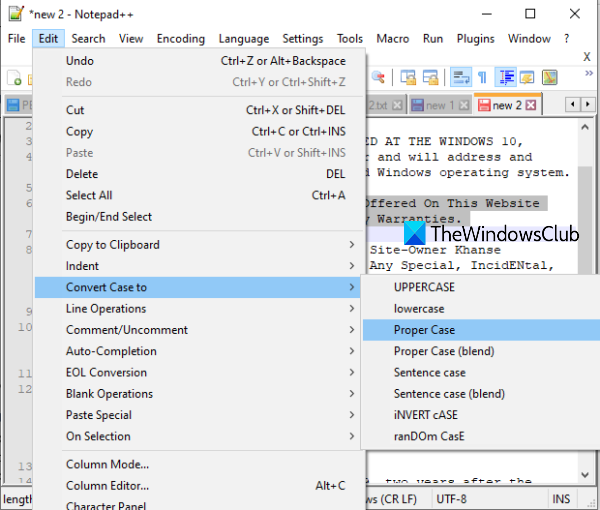
Сега ще видите всички налични текстови случаи, включително произволен CASE и INVERT CASE. Няма бързи клавиши за тези две опции, така че имате достъп до менюто Редактиране , за да използвате тези два текста.(Edit)
По този начин можете да използвате Notepad++ , за да промените главни и малки букви.
Надявам се публикацията да ви е полезна.
Related posts
Най-добрите съвети и трикове за Notepad++, които трябва да използвате
Не може да се инсталират плъгини на Notepad++ - Инсталирането на приставката не бе успешно
Как да сравним два файла в Notepad++
Как да потвърдите XML срещу XSD в Notepad++
Как да изпратите покана за среща в Outlook
Съвети, инструменти и услуги за управление на репутацията онлайн
Как да блокирате стартирането на приложения, свързани с файл или URI схема
Съвети за онлайн безопасност за деца, студенти и тийнейджъри
Как да деблокирате и да получите достъп до блокирани или ограничени уебсайтове
Как да отваряте .URL файлове с всеки браузър в Windows 10
Съвети за влизане и влизане в LinkedIn за сигурност и поверителност
Съвети и трикове за браузъра Microsoft Edge за Windows 11/10
Как да получите фигурата на ловницата на Sea of Thieves
Как да разберете марката и модела на процесора на лаптоп с Windows 10
Как да предпазите хакерите от компютъра си
Как да изключите или деактивирате хардуерното ускорение в Windows 11/10
Как да генерирате WiFi история или отчет за WLAN в Windows 10
Нулиране на този компютър: Възстановете Windows до фабричните настройки, без да губите файлове
Основни съвети за командния ред за Windows 11/10
Как да използвате Google Keep Notes ефективно
