Как да промените фона на работния плот или тапета в Windows 11
Windows винаги ни е удивлявал със своята колекция от тапети; обаче Windows 11 направи крачка напред в подобряването на естетиката и използваемостта. Тапетите и темите са създадени така, че контрастът, създаден между фона и текста, е по-лесен за четене.
Как да промените тапета в Windows 11
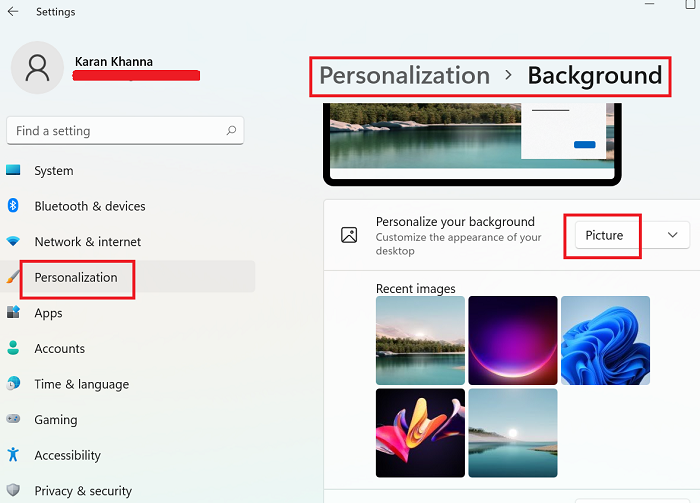
Тапетът по подразбиране на Windows 11 ( Flow ) е невероятен, но ако искате да промените тапета, имате още 4 опции в самата система. Процедурата за промяна на тапета на Windows 11 е както следва:
- Щракнете с десния бутон върху бутона Старт(Start) и изберете Настройки(Settings) .
- Отидете на раздела Персонализация(Personalization) в списъка от лявата страна.
- Щракнете върху Фон(Background) , за да разширите менюто му.
- За да персонализирате(Personalize) фона си, оставете избраната опция на Картина(Picture) .
- Сега изберете всеки фонов тапет от списъка с 5 показани изображения.
Като алтернатива можете да избирате от повече фонове, като изберете Преглед на снимки(Browse photos) , съответстващи на Изберете снимка(Choose a photo) .
За да изберете от различните версии на тапетите по подразбиране на Windows , отидете на местоположението на тапета по подразбиране на Windows , т.е. в C:\Windows\Web\Wallpaper . След това отворете папките и използвайте тапета по ваш избор.
По същия начин можете да направите всяко друго изображение във вашата система като тапет за Windows 11 .
Тази публикация ще ви покаже как да промените тема, заключен екран и тапет в Windows 11(how to change Theme, Lock Screen & Wallpaper in Windows 11) .
Категории тапети за Windows 11
Новите тапети на Windows 11 са красиви и добре контрастират с текста на темата. Проверихме тапетите по подразбиране на местоположението C:\Windows\Web\Wallpaper и установихме, че тапетите по подразбиране на Windows са с (Windows)размер 4K,(4K size) който е 3840×2400 .
Папката Wallpaper има 5 категории тапети –
- Уловено движение,
- поток,
- сияние,
- изгрев,
- Windows.
Намерихме някои допълнителни тапети в папката C:\Windows\Web\touchkeyboard . Тези тапети обаче са с размер 2736×153 9.
Интересното е, че нито едно от тези тапети не използва логото на Windows . Повечето от тапетите имат опции както за светлата, така и за тъмната тема.
Нека обсъдим опциите за тапети поотделно:
- Тапети за TouchKeyboard
- Уловено движение
- Поток
- сияние
- Изгрев
- Windows
1] Тапети за TouchKeyboard
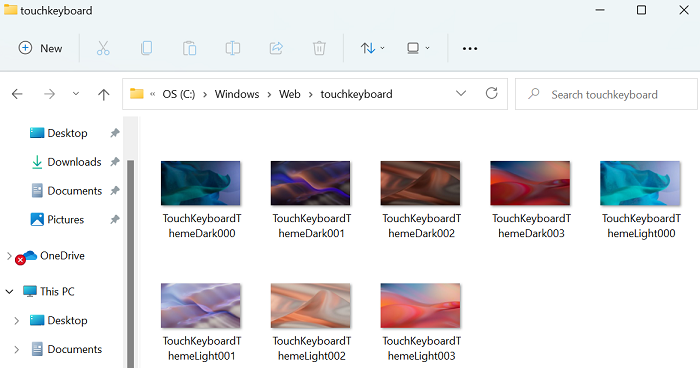
Тапетите в папката TouchKeyboard са вид 3D модерно изкуство. Едната прилича на пясъчна дюна, а другата е символ на астрономически фигури.
2] Заснето движение
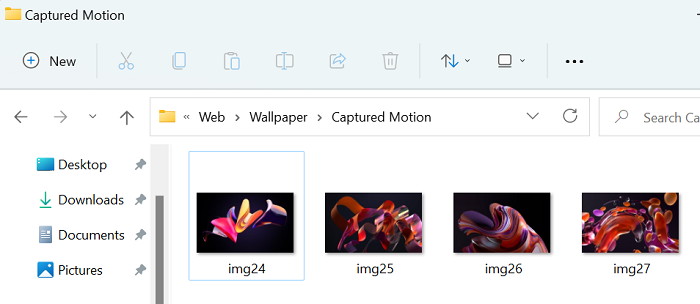
Тапетите Captured Motion са невероятно произведение на изкуството, в което са заснети 3D изгледи на леещ вятър, цветя и венчелистчета и капчици.
3] Поток
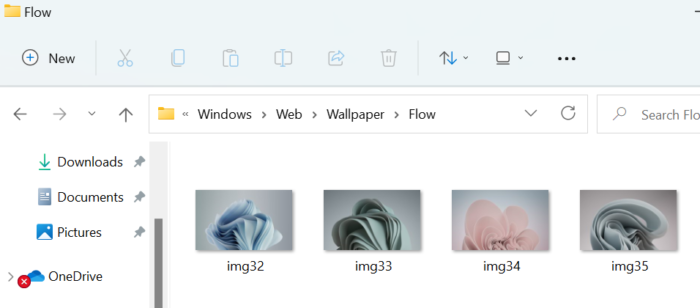
Flow е друга серия от тапети за Windows 11 , които са 3D неподвижни изображения на очевидно цъфтящо цвете.
4] Сияние
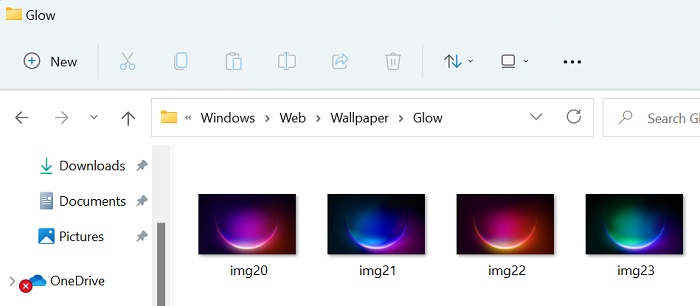
Ако търсите красиви тапети, които да съответстват на тъмния режим(Dark Mode) на вашата система, опитайте тапетите от серията Glow , които представят нощта.
5] Изгрев
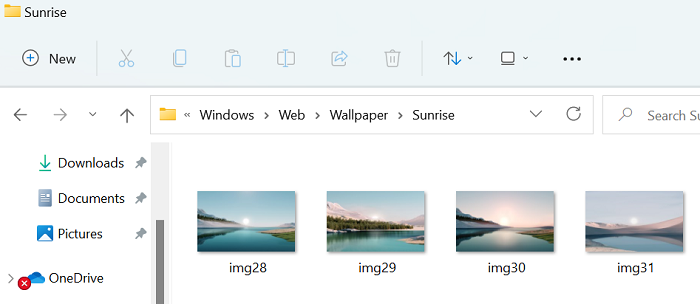
Интересната част с тапетите на Windows 11 е, че за разлика от Windows 10 , те не се фокусират много върху тапетите, базирани на природата. Най-често тапетите са 3D изкуство. Въпреки това, ако обичате изображенията на природата, опитайте серията тапети Sunrise .
6] Windows
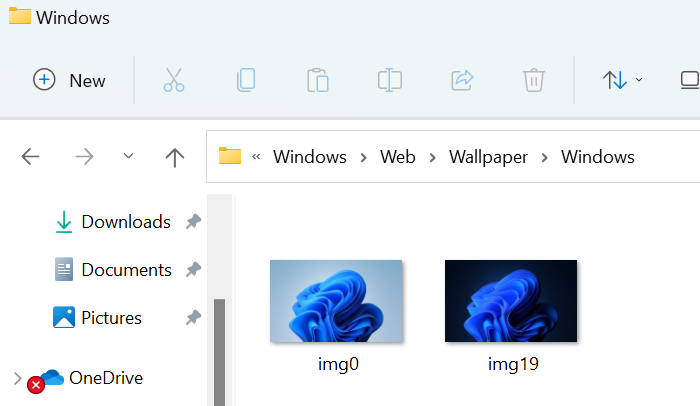
Тапетите на Windows(Windows) по подразбиране са получили много заслужена оценка от потребителите на Windows 11 . Имате опции както за светъл, така и за тъмен режим.
Как да изтеглите най-новия тапет на Windows 11
Тези, които използват Windows 10/8/7 и искат да проверят всички тапети на Windows 11 наведнъж и да ги изтеглят съответно, могат да го направят тук от imgur.com . има някои отлични тапети за Windows 11 , които можете да изтеглите.
Моля(Please) , уведомете ни в секцията за коментари, ако е било полезно.
Related posts
Как да зададете различен тапет на различни настолни компютри в Windows 11
Редактори на контекстното меню: Добавяне, премахване на елементи от контекстното меню в Windows 11
Как да закачите всяко приложение към лентата на задачите в Windows 11
Как да промените размера на лентата на задачите в Windows 11
Активирайте или деактивирайте Wi-Fi и Ethernet адаптер в Windows 11
Показване или скриване на иконите в областта на препълване на ъгъла на лентата на задачите в Windows 11
Как да активирате и използвате Focus Sessions в Windows 11
Как работи функцията за динамична скорост на опресняване в Windows 11
Как да инсталирате Windows 11 на неподдържан компютър без TPM
Как да добавяте или премахвате папки от менюто "Старт" на Windows 10/11
Как да скриете съдържанието на известия на заключен екран на Windows 11
Как да преминете от Windows 11 към Windows 10
Дата на пускане на Windows 11, цена, хардуерни изисквания
Как да преместите лентата на задачите в горната част на Windows 11 с помощта на Reigstry Editor
Този компютър не може да работи с Windows 11 - Поправете го!
Windows 11 за бизнеса и предприятията – нови функции
Как да изтриете или създадете планирана задача с PowerShell в Windows 11
Как да активирате или деактивирате Snap Layouts в Windows 11
Как да направите видео от снимки в Windows 11
Планирате внедряване на Windows 11? Това ръководство ще ви помогне да започнете
