Как да промените браузъра по подразбиране в Windows 11
Независимо дали Microsoft(Whether Microsoft) или Google , всяка компания иска да има своя браузър като браузър по подразбиране за Windows . Всъщност на потребителите се предлагат изгодни предимства при превключване на браузъра. И не е приятно, ако някой поеме настройките на браузъра. В тази публикация ще споделим как можете да промените браузъра по подразбиране в Windows 11 .
Как да промените браузъра по подразбиране(Default Browser) в Windows 11
Windows 11, за разлика от своя предшественик, предлага доста труден начин за пълна промяна на браузъра по подразбиране. Въпреки че настройката на браузъра по подразбиране е лесна, останалата част е трудна, като промяна на приложението по подразбиране за отваряне на PDF или когато щракнете върху връзката на приложение и така нататък. В този пример преминавам от Edge към Chrome .
Най-добре е да зададете браузъра по подразбиране по време на инсталирането му
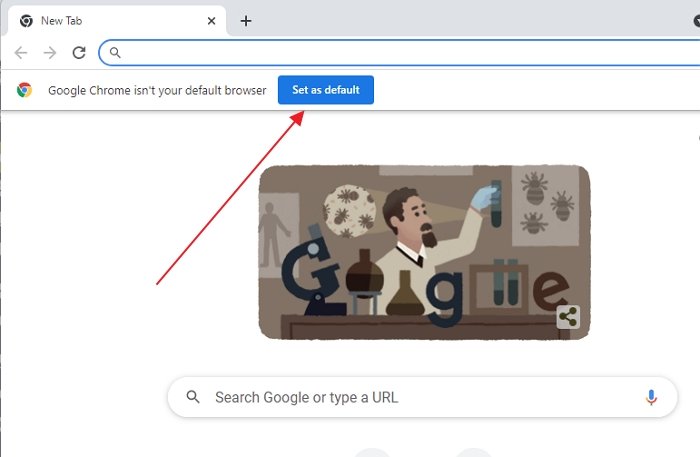
Най-лесният начин да промените браузъра по подразбиране е първо да инсталирате новия браузър и той автоматично ще ви помоли да го зададете като браузър по подразбиране.
Той незабавно ще отвори настройките на приложенията по подразбиране .(Default)
Въпреки това трябва незабавно да видите Chrome като браузър по подразбиране, ако го търсите. Но това не свършва до тук.
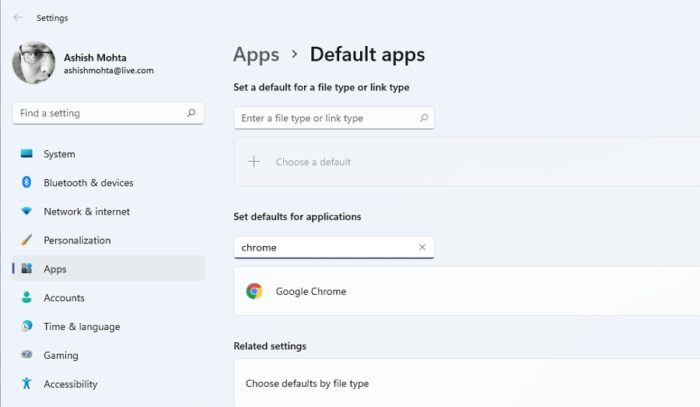
- Отидете в Windows Settings > Apps > Default , за да разкриете списъка с приложения по подразбиране за тип файл или връзка.
- В полето за търсене името на браузъра по подразбиране, напр. Microsoft Edge
- Щракнете(Click) , за да отворите подробни настройки, които предлагат всички разширения.
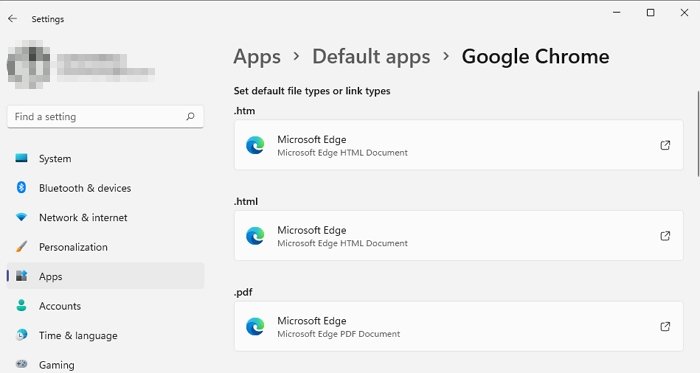
- Тук можете да промените всички свързани разширения на файлове, които искате да отворите с новия браузър по подразбиране.
- Списъкът включва HTML , pdf, shtml, svg, webp, xht , FTP , HTML и HTTPS и HTTPS
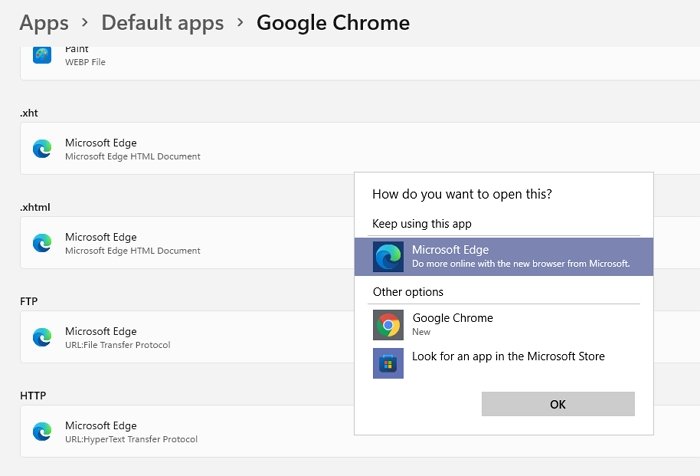
Microsoft затрудни промяната на браузъра по подразбиране в Windows 11 . Въпреки че можете да го направите, са необходими повече стъпки, за да покриете всеки аспект, свързан с браузърите.
Въпреки това, ако искате да го направите просто, намерете типа HTTPS връзка в списъка и щракнете върху него. След това ще покаже списък с браузъри, налични на компютъра. Повечето от връзките днес са HTTPS и без значение в кое приложение или страница щракнете върху връзката, тя ще се отвори в браузъра Chrome(Chrome) .
Тази публикация ще бъде полезна, ако Windows продължава да променя браузъра по подразбиране(Windows keeps changing the default browser) .
Защо Windows продължава да променя браузъра ми по подразбиране?
Обикновено се случва, когато Windows или всеки(Any) друг браузър ви подкани и щракнете върху него, без много да мислите. Може също да бъде софтуер или разширение, което наскоро сте инсталирали със скрита опция за промяна на браузъра по подразбиране. Ще трябва да деинсталирате този софтуер или да внимавате за подобни подозрителни дейности.
Надявам се публикацията да е била полезна и да сте успели да промените браузъра по подразбиране в Windows 11 . Един от най-големите проблеми с внедряването е, че когато Microsoft Edge е лесно зададен като браузър по подразбиране, това не е същото с другите браузъри. Въпреки че е настройка с едно щракване за Edge , Windows го прави труден за всеки друг браузър.
Свързано: Как да промените браузъра по подразбиране в Windows 10(change default Browser in Windows 10) .
Related posts
Как да промените браузъра по подразбиране: Chrome, Firefox, Edge на Windows 10
Как да промените уеб браузъра по подразбиране в Windows 11 или 10
Задайте или променете медиен плейър по подразбиране в Windows 11/10
Как да промените Photo Viewer по подразбиране в Windows 11/10
Какво представлява интернет браузърът, който виждам в приложенията по подразбиране? Как да отворя URL файлове?
Показване или скриване на иконите в областта на препълване на ъгъла на лентата на задачите в Windows 11
Как да редактирате менюто на WinX в Windows 11 и Windows 10
Как да използвате инструмента за изрязване в Windows 11 -
Как да регулирате яркостта на уеб камерата в Windows 11
Как да промените икона за пряк път в Windows 11 и Windows 10
Colibri е минималистичен браузър без раздели за компютър с Windows
Browser Wars: Каква производителност осигурява Internet Explorer 11?
Windows 11 Volume Mixer: Всичко, което трябва да знаете! -
Как да промените браузъра по подразбиране в Windows 11 -
Как да промените Chrome като браузър по подразбиране
Как да промените темата в Microsoft Teams на Windows 11
Как да разделите екрана на Windows 11 с Snap оформления -
Epic Privacy Browser за компютър с Windows 11/10
Как да изберете графичния процесор по подразбиране за игри или приложения в Windows 11
5 неща, които можете да правите с приложението Windows 11 Clock -
