Как да промените BPM или темпо на песен в Windows 11/10
В тази публикация ще покажем как да промените BPM или темпото на песен( change the BPM or tempo of a song) в Windows 11/10. BMP означава Beats Per Minute и е стойността, която се използва за определяне на темпото на песен( tempo of a song) . Както обяснява името му, това е мярка за броя удари в минута на песен. Например, 60 BPM показва, че има един удар в секунда. Ако BPM е 120, се извлича, че има два удара в секунда. И така нататък! Ако говорим за музикална нотация, ритъмът е свързан с тактовия размер.
Колкото по-висок е BPM , толкова по-бърза е песента. Той е важен при записването на филми, настройката на метронома, промяната на настроението и усещането на песен и др. Сега, ако искате да промените BPM на песен в Windows 11/10 и не можете да намерите решение за това, ето ръководство за вас. В тази статия ще спомена и обсъдя безплатен софтуер и уеб услуги, които ви позволяват да променяте BPM или темпото на песен на вашия компютър с Windows 11/10 . Нека да проверим решенията сега!

Можете ли да промените BPM на песен?
Да, можете да промените BPM на песен и да промените темпото на песента. В тази публикация ще ви покажем как можете да промените BPM на песен с помощта на безплатен софтуер или уеб услуга. Така че, продължавайте да четете!
Темпото същото ли е като BPM?
Да, темпото е същото като BPM . Темпото на песента е основно скоростта или темпото на песента и се посочва в Beats Per Minute ( BPM ).
Как да промените BPM или темпо(Tempo) на песен(Song) в Windows 11/10
Ето два различни начина за промяна на BPM или темпото на песента в Window 11/10 :
- Използвайте безплатен софтуер, за да промените BPM или темпото на аудио файл.
- Променете BPM(BPM) или темпото на песента , като използвате безплатна онлайн услуга.
Нека да разгледаме по-подробно тези методи сега!
1] Използвайте(Use) безплатен софтуер, за да промените BPM или темпото на аудио файл
Ето безплатния софтуер, който можете да използвате, за да промените BPM или темпото на песен на компютър с Windows 11/10 :
- Дързост
- BPMминус
- Audiodope
- Naturpic аудио редактор
Сега, нека да разгледаме как тези безплатни програми ви позволяват да персонализирате BPM или темпото на песента.
1] Дързост
Audacity няма нужда от представяне. Това е един от най-популярните аудио редактори сред потребителите. Той е напълно безплатен и с отворен код. Заедно с няколко инструмента за редактиране на аудио, той ви предоставя и функция за промяна на BPM на песен. Така че, ако използвате Audacity , просто го използвайте, за да промените
Как да промените BPM или темпото на песен в Audacity:
Ето стъпките за промяна на BPM на аудио файл в Audacity:
- Изтеглете и инсталирайте Audacity.
- Отворете Audacity.
- Импортирайте файл с песен.
- Изберете част от песен или цялата песен.
- Отидете в менюто Ефект и щракнете върху опцията (Effect)Промяна на темпото(Change Tempo) .
- Променете BPM според вашите изисквания.
- Прегледайте редактираната песен и запазете аудиото с променен BPM .
Нека обсъдим тези стъпки подробно!
Първо, ако все още нямате Audacity , изтеглете и го инсталирайте на вашия компютър с Windows 11/10. Предлага се и за Mac и Linux .
Сега стартирайте софтуера Audacity и отворете аудио файл, като използвате опцията File > Import > Audio . Той поддържа голям брой аудио файлови формати за редактиране, включително MIDI , MP3 , OGG , FLAC , AC3 , WAV , WMA и др.
Изберете аудиото от времевата линия, за която искате да промените BPM . Можете да изберете цялата песен или част от нея.
След това трябва да отидете в менюто Ефект . (Effect )Тук ще видите различни опции за ефекти; просто щракнете върху опцията Промяна на (Change) темпото(Tempo) .
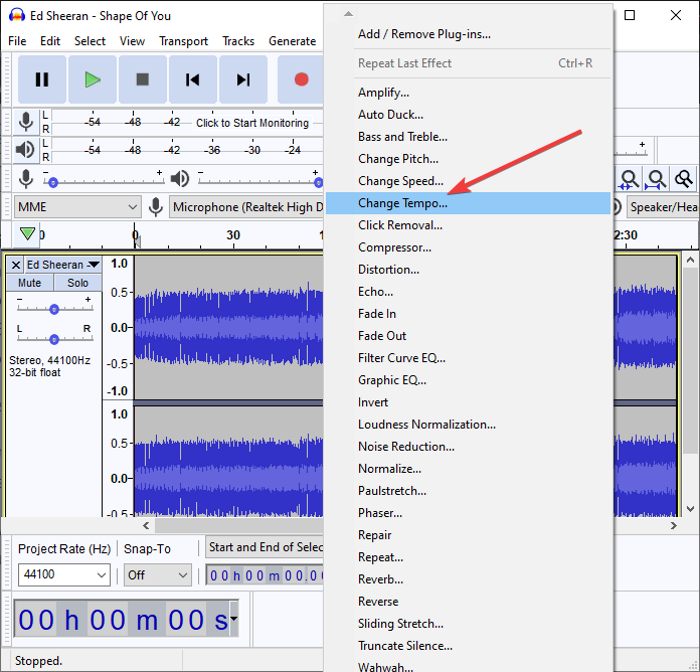
Ще се отвори диалогов прозорец, в който можете да направите промени в BPM на песен според вашите изисквания. Просто(Simply) плъзнете плъзгача в зависимост от това колко искате да промените темпото на песен.
Можете също така да въведете ударите(Beats) в минута ръчно, за да промените темпото на песен. Освен това можете съответно да активирате или деактивирате опцията Използване на висококачествено разтягане( Use high quality stretching) .
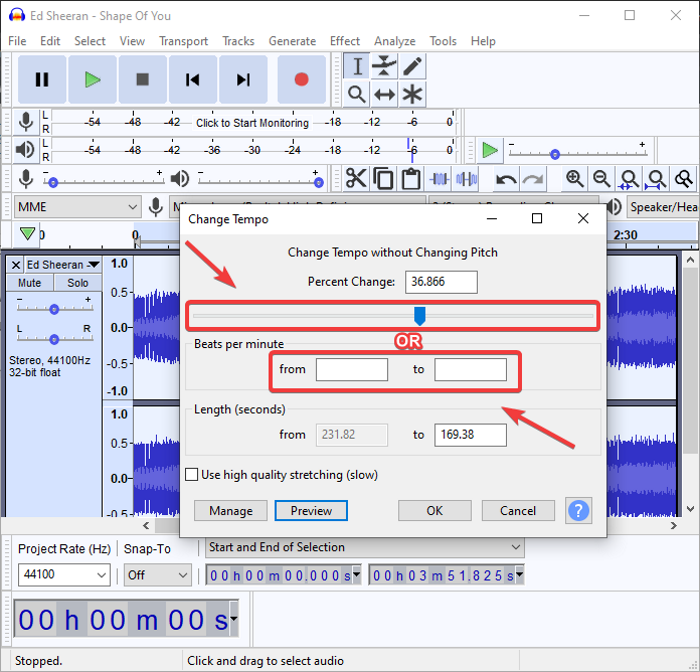
Когато промените BPM , можете да прегледате редактираната песен направо от диалоговия прозорец. Просто(Simply) докоснете бутона за преглед(Preview) и слушайте аудиото с променен BPM . Натиснете(Press) бутона OK , за да приложите промените.
И накрая, можете да запишете песента с редактирано BPM или темпо, да отидете на опцията File > Export и да изберете аудио формата, за да запазите изхода.
И така, ето как лесно променяте темпото, височината, скоростта и много други с помощта на Audacity .
Вижте: (See:) Премахване на фоновия шум с помощта на Audacity.(Remove Background Noise using Audacity.)
2] BPMминус
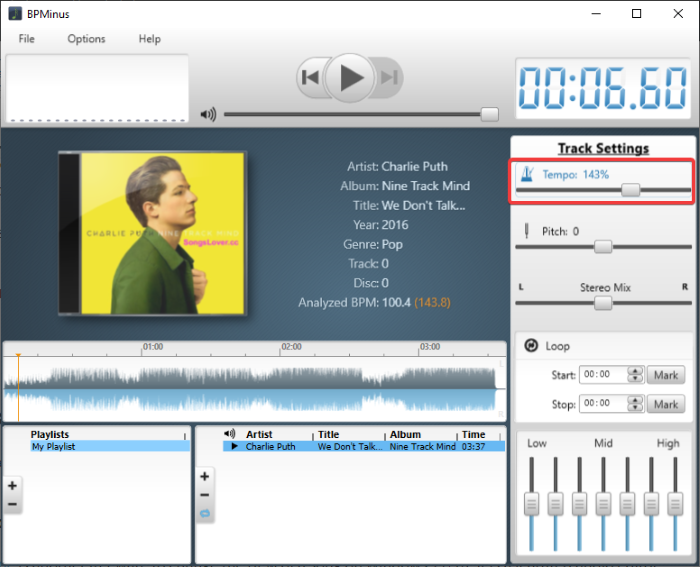
BPMinus е специален безплатен софтуер за промяна на BPM или темпото и височината на песен в Windows 11/10 . Можете просто да отворите аудио файл и да промените темпото му. Използва се основно за откриване на BPM на песен.
Можете да видите темпото на песен в основния й интерфейс, докато зареждате файлове в нея. Сега нека видим как можете да го използвате за промяна на темпото на аудио файл:
- Изтеглете и инсталирайте BPMinus.
- Отворете го и заредете аудио файлове в него.
- Отидете до плъзгача Tempo и го променете.
- Прегледайте редактирания аудио файл в реално време.
- Изберете аудио файла и използвайте функцията Запиши(Save) като, за да го експортирате.
Просто изтеглете и инсталирайте BPMinus на вашата система и го стартирайте. След това отидете в менюто Файл и щракнете върху опцията (File)Добавяне на файлове към плейлиста(Add Files to Playlist) , за да импортирате една или повече песни. Работи с MP3 , WAV , OGG , WMA , FLAC и други формати като вход.
Сега изберете аудио файл от секцията с плейлиста и след това променете темпото(Tempo) от десния панел. Можете да регулирате плъзгача Tempo и да преглеждате песента в реално време.
Ако всичко изглежда добре, изберете аудио файла и щракнете върху опцията File > Save as , за да експортирате редактирания аудио файл във формат WAV , MP3 и AAC .
Хареса ми? Можете да го изтеглите от bpminus.com .
Прочетете: (Read:) Как да регулирате качеството на звука или да промените скоростта на предаване на Discord.(How to adjust Audio Quality or change Bitrate on Discord.)
3] Audiodope
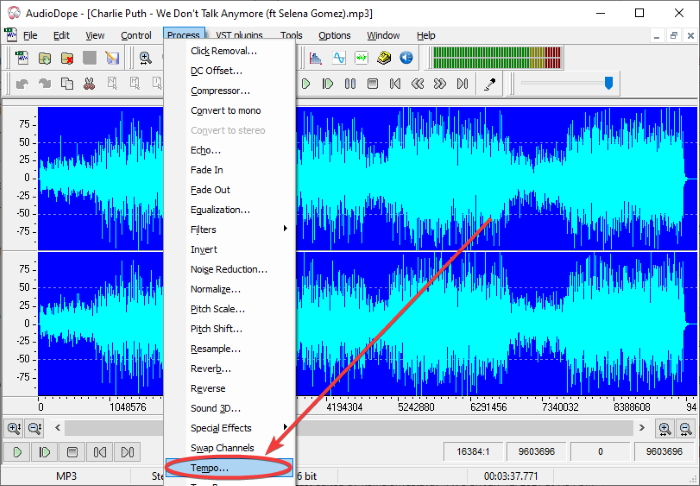
Audiodope е друга безплатна програма за промяна на BPM на песен в Windows 11/10 . Това е представен аудио редактор, който се предлага с инструмент за промяна на темпото. Той е много прост и лесен за използване. Ето стъпките за промяна на BPM на песен, използвайки го:
- Изтеглете и инсталирайте Audiodope.
- Стартирайте Audiodope.
- Отворете аудио песен.
- Изберете цялата песен или конкретна част.
- Отидете на опцията Процес > Темпо.
- Променете темпото.
- Прегледайте и след това експортирайте песента.
Изтеглете тази удобна помощна програма, наречена Audiodope , и я инсталирайте на вашата система. Отворете основния интерфейс на този софтуер.
Сега отидете в менюто Файл и щракнете върху опцията (File)Отвори(Open) , за да импортирате песен. Ще видите аудио песента в редактора на времевата линия. След(Next) това, това, което трябва да направите, е да изберете част или пълен звук, за който искате да промените BPM .
След това отидете в менюто Process и изберете опцията (Process)Tempo . Ще се отвори малък прозорец с подкана, където можете да плъзнете плъзгача, за да промените темпото на песен. Можете също да прегледате редактираната версия на песента, като щракнете върху бутона Визуализация(Preview) . Ако не ви харесват промените, щракнете върху бутона Нулиране(Reset) . Най-накрая натиснете бутона OK, за да промените темпото на песента.
Можете просто да запишете редактирания аудио файл, като отидете на опцията File > Save as . Той поддържа много често срещани аудио файлови формати като MP3 , OGG , FLAC , WMA , WAV , APE и др.
Това е приятен и удобен аудио редактор с възможност за промяна на BPM на песента . Можете също да го използвате, за да персонализирате нормализиране(Normalize) , инвертиране(Invert) , височина(Pitch) , сила на звука, ехо(Echo) , филтри(Filters) , реверберация(Reverb) , повторна семплиране(Resample) и други аудио параметри.
Вижте: (See:) Free DJ Mixing Software for Windows 11/10.
4] Naturpic Audio Editor
Naturpic Audio Editor е аудио редактор, който можете да използвате, за да промените BPM или темпото на песен в Windows 11/10 . Позволява ви да променяте BPM , както и да прилагате няколко други ефекта към песните, включително промяна на височината, реверберация, добавяне на шум, обръщане, нормализиране и други. Сега нека разберем как можете да го използвате, за да персонализирате темпото на песните.
Изтеглете и инсталирайте Naturpic Audio Editor и след това го отворете. Импортирайте(Import) аудио файл, за който искате да промените BPM .
След това отидете в менюто Ефект(Effect) и от няколко опции щракнете върху опцията Time Stretch > Time Stretch .
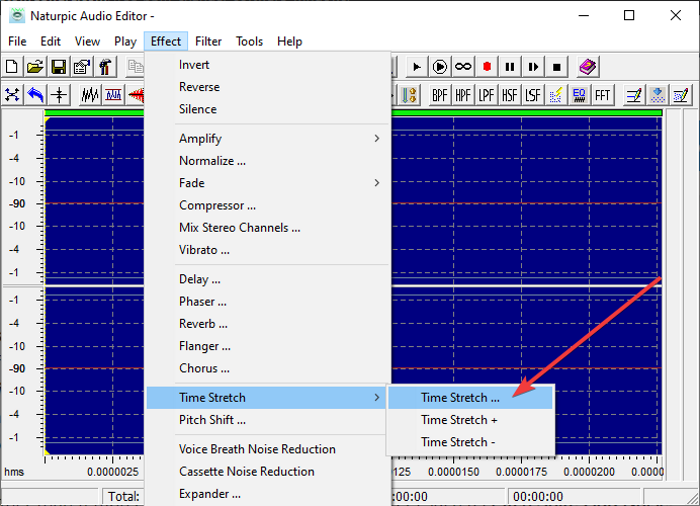
Ще отвори диалогов прозорец, в който можете да регулирате темпото на песента с помощта на плъзгача. Или можете също да използвате предварително зададени настройки за промяна на темпото, за да промените BPM на песен, като Slow Tempo 50%, Slow Tempo 90%, SpeedUp Tempo 120 %, SpeedUp Tempo 150%, и т.н.
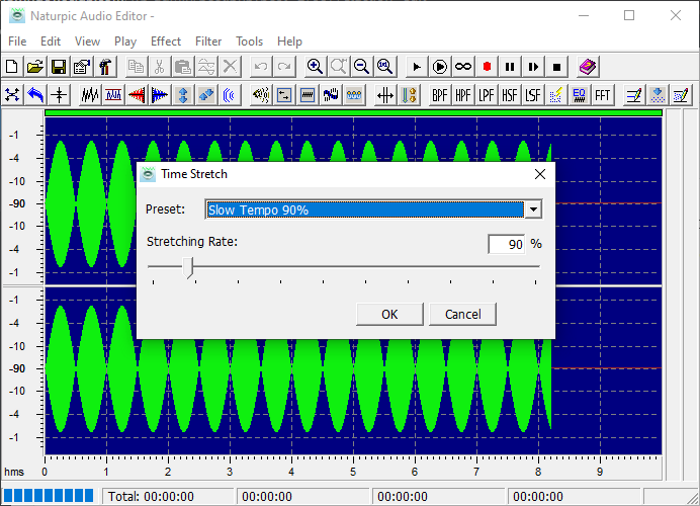
След това щракнете върху бутона OK. За да прегледате промяната във входната песен, щракнете върху бутона Възпроизвеждане(Play) от лентата с инструменти. Ако всичко изглежда добре, отидете в менюто Файл и използвайте опцията (File)Запиши като(Save as) , за да експортирате редактираната версия на песента.
Този аудио редактор плюс BMP чейнджър ви позволява да импортирате и експортирате аудио файлове в MP3 , MP2 , WAV , OGG , WMA и други аудио формати.
2] Променете (Change)BPM или темпото на песента , като използвате безплатна онлайн услуга
Това са онлайн услугите, с помощта на които можете да персонализирате BPM или темпото на песен:
- audioalter.com
- x-minus.pro
Нека обсъдим подробно тези онлайн услуги за BPM или чейнджър!(BPM)
1] audioalter.com
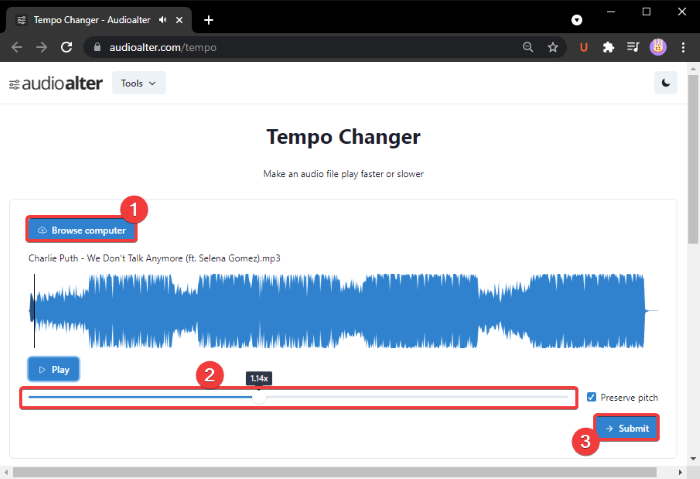
audioalter.com е безплатна уеб услуга, която предоставя различни инструменти за редактиране на аудио, включително BPM/Tempo чейнджър. Използвайки този инструмент, можете бързо да промените BPM на песен направо в уеб браузър. Нека проверим как!
За да го използвате, отворете уеб браузър и отидете на неговия уебсайт. Сега, когато сте на страницата му Tempo Changer , прегледайте и импортирайте аудио файл. Той поддържа аудио формати MP3 , WAV , OGG и FLAC . Освен това максималният размер на аудио файла е 50 MB.
Сега плъзнете плъзгача за промяна на BPM (маркиран на горната екранна снимка) според вашето изискване. За да запазите оригиналната височина на песента, активирайте опцията Запазване(Preserve Pitch) на височината на звука .
Можете да щракнете върху бутона Възпроизвеждане(Play) , за да прегледате редактираното аудио. Когато сте доволни от BPM на песента, щракнете върху бутона Изпращане( Submit) . Той ще обработи аудио файла, който можете директно да изтеглите от неговия сървър.
Другите му инструменти, които може да намерите за удобни, включват Pitch Changer , Bass Booster , Noise Reducer , Reverb , Vocal Remover и др.
2] x-minus.pro
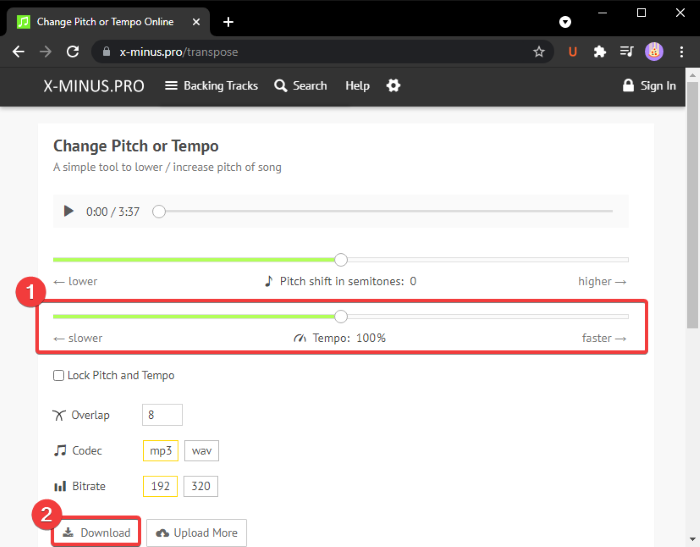
x-minus.pro е безплатна онлайн услуга за смяна на темпото. Позволява ви да промените както темпото, така и височината на песента. Можете лесно да го използвате.
Просто отворете този уебсайт(this website) във вашия уеб браузър и изберете аудио файл, който искате да обработите. След това ще отвори плъзгачите(Pitch) за височина и темп( Tempo) . Просто(Just) използвайте плъзгача Tempo , за да промените съответно темпото на песен. Можете също да използвате бутона по -бързо( Faster) или по- бавно(Slower) , за да промените бързо темпото. Използвайте бутона Възпроизвеждане(Play) , за да прегледате промените веднага след регулиране на темпото.
След това изберете аудио кодек ( MP3 , WAV ), битрейт и т.н., след което щракнете върху бутона Изтегляне(Download) , за да запазите редактираното аудио с променен BPM .
Надяваме се, че тази статия ще ви помогне да намерите подходящ инструмент за промяна на BPM или темпото на песен в Windows 11/10 .
Сега прочетете:(Now read:)
- Как да разберете текста на песен в YouTube(How to know the lyrics of a song on YouTube)
- Как да редактирате маркери за аудио или видео метаданни във VLC медиен плейър(How to edit Audio or Video Metadata Tags in VLC media player)
Related posts
Bluetooth високоговорител е свързан, но няма звук или музика в Windows 11/10
Най-добрият безплатен софтуер за създаване на музика за Windows 11/10
Как да добавите бял шум към музика на компютър с Windows 11/10
Как да вградите текстове на песни в MP3 файлове в Windows 11/10
Как да възпроизвеждате и редактирате MIDI файлове в Windows 11/10
Най-добрият безплатен софтуер за разписание за Windows 11/10
Грешка при отдалеченото извикване на процедурата при използване на DISM в Windows 11/10
Какво е PPS файл? Как да конвертирате PPS в PDF в Windows 11/10?
Как да активирате или деактивирате функцията за архивиране на приложения в Windows 11/10
Приложението за поща и календар замръзва, срива се или не работи в Windows 11/10
Конвертирайте AVCHD в MP4, като използвате тези безплатни конвертори за Windows 11/10
Архивирайте, преместете или изтрийте PageFile.sys при изключване в Windows 11/10
Активирайте мрежовите връзки, докато сте в модерен режим на готовност на Windows 11/10
Какво представлява файлът Windows.edb в Windows 11/10
Настройте монитора си за по-добра разделителна способност на екрана в Windows 11/10
Как да добавите редактор на групови правила към Windows 11/10 Home Edition
Как да използвате вградените инструменти на Charmap и Eudcedit на Windows 11/10
PDF текстът изчезва при редактиране или запазване на файл в Windows 11/10
Как да сменяте твърди дискове в Windows 11/10 с Hot Swap
Поправете грешка Crypt32.dll, която не е намерена или липсва в Windows 11/10
