Как да принудим потребителите на Chrome да отворят режим на гости с помощта на REGEDIT, GPEDIT
Ако не искате да позволите на потребителите да сърфират в интернет чрез нормален прозорец на браузъра или режим „ инкогнито(Incognito) “, можете да принудите потребителите на Chrome да отворят само режим на гост(Guest) . Възможно е да деактивирате или включите други прозорци на браузъра и винаги да отваряте Chrome в режим на гост . Можете да го направите с помощта на редактора на системния регистър и редактора(Registry Editor) на локални групови правила(Local Group Policy Editor) .
Google Chrome предлага три различни прозореца за сърфиране – нормален(– Normal) режим на сърфиране, режим инкогнито(Incognito) и режим на гост(Guest) . Въпреки че режимът инкогнито и режимът(Incognito mode and Guest mode) на гост изглеждат еднакви, те са различни по отношение на функционалностите. Да предположим, че искате да предоставите пълна поверителност на други потребители или не искате да им позволите да използват нормалния режим и режима „ инкогнито(Incognito) “ поради някаква причина. Ако е така, следвайте това ръководство стъпка по стъпка, за да деактивирате тези режими на сърфиране и да принудите всички потребители на Chrome да отворят режим на гост(Guest) .
Принудете(Force Chrome) потребителите на Chrome да отворят режим на гости(Guest Mode) с помощта на системния регистър(Registry)
За да принудите потребителите на Chrome да отворят режим за гости(Guest Mode) , следвайте тези стъпки -
- Натиснете Win+R , за да отворите подканата за изпълнение.
- Въведете regedit и натиснете бутона Enter .
- Щракнете върху опцията Да(Yes) .
- Отидете до Правила(Policies) в HKEY_LOCAL_MACHINE .
- Щракнете с десния бутон върху Policies > New > Key .
- Наречете го като Google .
- Щракнете с десния бутон върху Google > New > Key .
- Наречете го като Chrome .
- Щракнете с десния бутон върху Chrome > New > Key .
- Наименувайте го като BrowserGuestModeEnforced .
- Щракнете двукратно върху него, за да зададете стойността(Value) на данните като 1 .
- Щракнете върху бутона OK .
Не забравяйте да архивирате файловете на системния регистър,(backup Registry files) преди да промените стойността на системния регистър(Registry) .
Първо, трябва да отворите редактора на системния регистър на вашия компютър. За да направите това, натиснете Win+R , въведете regeditи натиснете бутона Enter . След като се появи изскачащият прозорец Контрол на потребителските акаунти , щракнете върху опцията (User Account Control)Да (Yes ) .
След като отворите редактора на системния регистър(Registry Editor) , отидете на следния път -
HKEY_LOCAL_MACHINE\SOFTWARE\Policies
След това щракнете с десния бутон върху Политики, изберете New > Key и го наименувайте като Google .
Щракнете с десния бутон(Right-click) върху Google , повторете същите опции, за да създадете друг ключ ( New > Key ) и го наименувайте като Chrome .
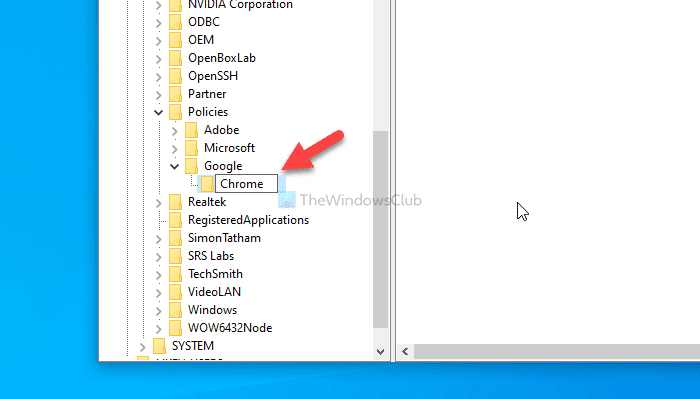
След това щракнете с десния бутон върху клавиша на Chrome и изберете New > DWORD (32-bit) Value . Трябва да го кръстите като BrowserGuestModeEnforced .
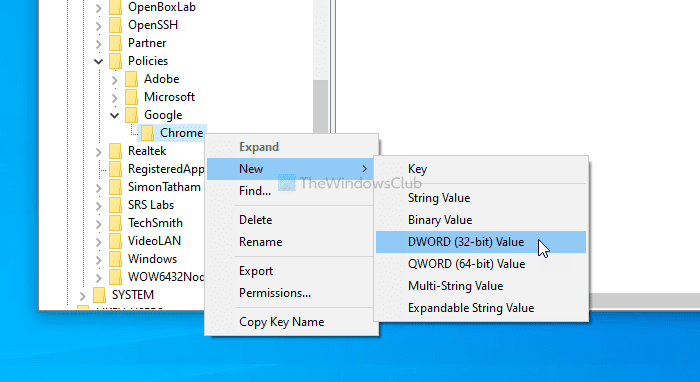
По подразбиране той има данни за стойност(Value) 0. Щракнете двукратно върху него, за да зададете данните за стойност(Value) като 1 .
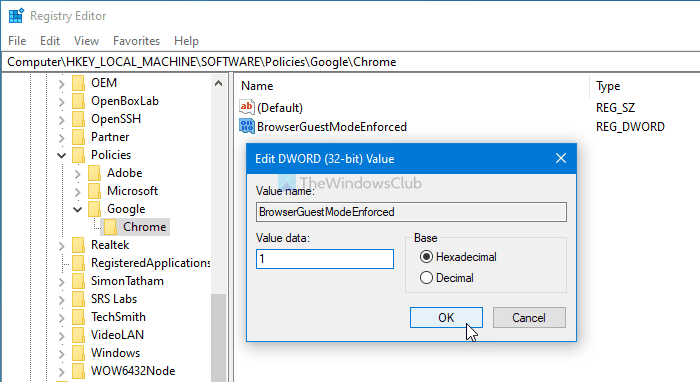
Щракнете върху бутона OK , за да запазите промяната.
Ако обаче искате да блокирате Chrome да отваря само режима на гост(Guest) , изберете 0 като данни за стойността или изтрийте стойността на BrowserGuestModeEnforced REG_DWORD.
Можете да направите същото, като използвате GPEDIT . Въпреки това, трябва да интегрирате Google Chrome в груповите правила, преди да изпълните следните стъпки.
Принудете(Force Chrome) потребителите на Chrome да отворят режим на гости(Guest Mode) с помощта на групови правила(Group Policy)
За да принудите потребителите на Chrome да отворят режим за гости(Guest Mode) с помощта на групови правила(Group Policy) , следвайте тези стъпки -
- Натиснете Win+R , за да се покаже подканата за изпълнение.
- Въведете gpedit.msc и натиснете бутона Enter .
- Отидете до Google Chrome в Конфигурация на компютъра(Computer Configuration) .
- Щракнете двукратно върху настройката Прилагане на режим гост на браузъра(Enforce browser guest mode) .
- Изберете опцията Enabled .
- Щракнете върху бутона OK .
За да започнете, трябва да отворите редактора на локални групови правила(Local Group Policy Editor) на вашия компютър. За да направите това, натиснете Win+R , въведете gpedit.mscи натиснете бутона Enter .
След като отворите редактора на локални групови правила(Local Group Policy Editor) , отидете на следния път -
Computer Configuration > Administrative Templates > Classic Administrative Templates > Google > Google Chrome
Можете да видите настройка с име Прилагане на режим на гост на браузъра(Enforce browser guest mode) от дясната си страна в папката на Google Chrome . Тъй като и трите режима на сърфиране са активирани по подразбиране, тази настройка трябва да бъде зададена на Not Configured на Disabled .
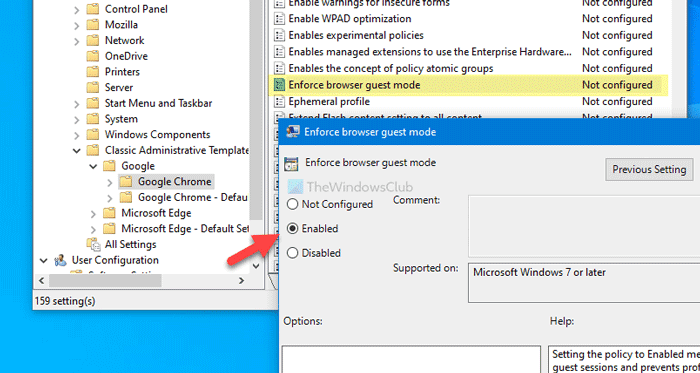
За да принудите Google Chrome да отвори режима на гост(Guest) , трябва да го зададете като Enabled . За това щракнете двукратно върху настройката Прилагане на режим гост на браузъра(Enforce browser guest mode) , изберете опцията Enabled и щракнете върху бутона OK .
Ако искате да активирате отново и трите режима на сърфиране, трябва да изберете опцията Не е конфигуриран(Not Configured) или Деактивиран (Disabled ) .
Това е всичко!
Related posts
Разлика между режим гост и режим инкогнито в браузъра Chrome
Деактивирайте режима на гост в Microsoft Edge с помощта на системния регистър на Windows 10
Как да деактивирате или активирате режима на четене в Chrome в Windows 10
Активирайте Dark Mode на всеки уебсайт с помощта на Dark Reader за Chrome, Firefox
Как да стартирате браузъра Chrome в режим инкогнито или безопасен режим
Коригиране на Chrome работи само в режим инкогнито на Windows 11/10
Активирайте удостоверяване без ПИН за хостове за отдалечен достъп в Chrome
Как да активирате Global Media Playback Control в Chrome
Как да използвате режим без разсейване в Google Docs и Google Slides
КОРЕКЦИЯ: reCAPTCHA не работи в Chrome, Firefox или който и да е браузър
Как да се откажете от Google FLoC (Privacy Sandbox) в Chrome
Как да активирате режим инкогнито в Chrome
Как да стартирате и използвате Google Chrome в режим на приложение на Windows 10
Как да сърфирате в режим само за текст в Chrome, Edge или Firefox
Деактивирайте, деинсталирайте Adobe Flash, Shockwave в Chrome, Firefox, Edge, IE
Импортирайте отметки, пароли в Chrome от друг браузър
Активирайте преливане на линии в изглед на източник в Chrome или Edge
Създайте пряк път, за да отворите браузъра Google Chrome в режим инкогнито
Създайте пряк път на работния плот в режим инкогнито на Google Chrome
Скрийте името и имейл адреса на заключения екран с помощта на GPEDIT или REGEDIT
