Как да приложите валидиране на данни към клетки в Microsoft Excel
Когато в един проект са включени множество променливи данни, времевата и пространствената решетки на тези променливи трябва да са идентични. Като такъв трябва да контролирате данните, които другите хора въвеждат. Точно тогава се нуждаете от валидиране на данни(Data Validation) . Microsoft Excel улеснява тази работа.
Как да използвате проверка на данни(Data Validation) за клетки на Excel(Excel Cells)
Функцията за валидиране на данни в Excel позволява на потребителя да контролира какво може да бъде въведено в клетка или да предостави предварително дефиниран списък с приемливи записи, за да елиминира възможни грешки или грешки. Прилага се чрез правила, дефинирани в раздела „ Данни(Data) “ на Excel, под менюто на лентата. Процесът включва:
- Въведете Подробности за проверка на данните
- Персонализиране на въведеното съобщение
- Персонализирайте сигнал за грешка
Една от най-честите употреби за валидиране на данни е създаването на падащ списък.
1] Въведете Подробности за проверка на данните
Отворете файла на Microsoft Excel , изберете клетките, които искате да ограничите.
Отидете в раздела „ Данни(Data) “, разположен в менюто на лентата.
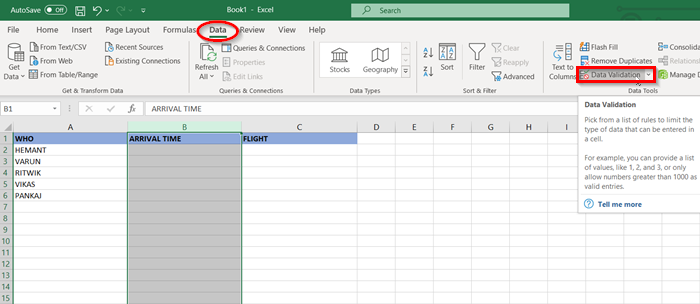
Под „ Инструменти за данни(Data Tools) “ изберете опцията „ Проверка на данни(Data Validation) “.
Когато се отвори прозорецът за проверка(Data Validation) на данните , ще видите няколко контроли. Можете да се уверите, че се добавят само числа или определена дължина на текста, като телефонен номер.

В случая на нашия пример, нека изберем „ Време(Time) “, за да избираме между часовете, в които сме отворени.
Посочете началния(Start Time) и крайния час(Time) .
2] Персонализиране на въведеното съобщение
Сега превключете към раздела „ Входно съобщение(Input Message) “.

Персонализирайте въведеното съобщение, което искате да се показва, когато се въведе нещо различно спрямо посоченото.
3] Персонализиране на сигнал за грешка

Превключете към раздела „ Сигнал за грешка(Error Alert) “.
Въведете(Enter) съобщението, което искате да се появи, или просто изберете да запазите настройките по подразбиране.
В крайна сметка натиснете бутона „OK“.
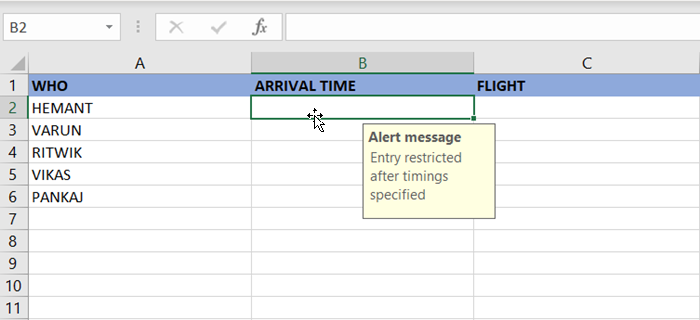
Сега, когато една от клетките е избрана, всички ще видят напомнянето за въвеждане на съобщение, където могат да бъдат въведени времена.

Въпреки това, когато въведеното време е извън диапазона, ще се покаже съобщение за грешка.
Накратко, валидирането на данни(Data) може да покаже съобщение на потребителя, което му казва какво е разрешено и какво не!
Прочетете по-нататък(Read next) : Как да запишете макрос за създаване на бутон за пряк път за множество формати в Word и Excel .
Related posts
Как да заключите клетки в Microsoft Excel
Как да използвате функцията HLOOKUP в Microsoft Excel
Как да извлечете имена на домейни от URL адреси в Microsoft Excel
Microsoft Excel се опитва да възстанови вашата информация
Как да добавите линия на тренда в работен лист на Microsoft Excel
Как да създадете и запишете електронна таблица на Excel в Microsoft Office за Android
Използвайте PDF Data Connector в Excel, за да импортирате PDF данни в електронна таблица
Бързо превключване между работни листове в Excel
Как автоматично да попълвате клетки с увеличение в Excel
Поправете отварянето на празен прозорец на Microsoft Excel
Как да скриете формула в листове на Microsoft Excel
Как да използвате функцията Вмъкване на данни от картина в Excel
Как да разберем анализа какво-ако в Microsoft Excel
3 начина да защитите с парола файл на Excel
Как да копирате и поставите стойности без формули в Excel
Как да печатате върху плик в Microsoft Excel
Как да филтрирам данни в Excel
Съвети и трикове за Microsoft Excel за начинаещи
Урок за Microsoft Excel, за начинаещи
Как да изтриете стойности от клетки, но да запазите формулите си в Microsoft Excel
