Как да превърнете кабелен принтер в безжичен принтер
Имате кабелен принтер, който седи у дома, но дълбоко в себе си най-много се интересувате от това да имате безжичен принтер. Проблемът е, че нямате допълнителни пари, за да закупите този безжичен принтер, така че какви са вашите възможности?
Как да превърнете кабелен принтер(Wired Printer) в безжичен принтер(Wireless Printer)
Е, можете да трансформирате вашия кабелен принтер в безжична опция с няколко трика. Няма да е толкова лесно в сравнение с реалната сделка, но ако сте готови да положите работа, може да не се налага да купувате нов принтер в момента. В края на деня може да разберете, че закупуването на безжичен принтер би било загуба на пари. Имате четири начина:
- Използвайте хардуерно устройство на сървъра за печат
- Споделете вашия принтер от Windows 10
- Свържете вашия принтер с рутер чрез Ethernet
- Купете безжичен адаптер
Нека да обсъдим това от по-подробна гледна точка.
1] Използвайте(Use) хардуерно устройство на сървъра(Print Server) за печат

Избрахме да започнем с разговора за кутията на сървъра на принтера. Това е малка кутия, която е предназначена за свързване към вашия компютър чрез USB . След като всичко е настроено, трябва да можете да получите достъп до вашия принтер от отдалечено място.
Ако желаете, има опцията да отпечатате всеки документ от всяка точка на света. Сега тези устройства може да не работят за всеки принтер; следователно ще трябва да проверите уебсайта на производителя, за да разберете дали вашият се поддържа.
2] Споделете(Share) вашия принтер от Windows 10
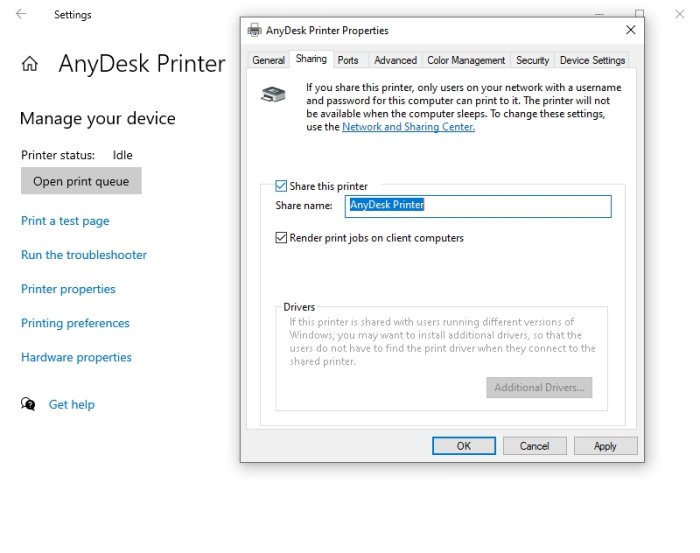
Операционната система Windows 10 дава възможност на потребителите да споделят своите принтери(share their printers) с относителна лекота. Това може да се направи само с компютри в една и съща мрежа, което означава, че няма да имате възможност да отпечатвате документи от друга държава.
За да включите тази функция, моля, отидете на Settings > Devices > Printers & scanners . Изберете наличния принтер, след което щракнете върху Управление(Manage) . От там, моля, отворете Свойства на принтера(Printer Properties) и веднага щракнете върху раздела Споделяне(Sharing) .
Накрая поставете отметка в квадратчето, което гласи Споделяне(Share) на този принтер(Printer) , след което завършете задачата, като натиснете Apply > OK .
3] Свържете(Connect) вашия принтер с рутер чрез Ethernet

Безжичният принтер няма Wi-Fi , но няма никакво значение. Много е лесно да свържете вашия принтер с рутер чрез Ethernet кабел, ако се поддържа от вашето конкретно печатащо устройство.
След като се свържете, може да се наложи да конфигурирате принтера си, за да работи ръчно.
За тези, които нямат Ethernet кабели, тогава какво ще кажете да го изхвърлят за USB ? Ще работи по същия начин, но по-бавно.
Очевидно вашият рутер трябва да има Ethernet и USB портове, в противен случай няма да имате късмет. Освен това ще трябва да получите достъп до настройките на вашия маршрут и да активирате задълженията на сървъра за печат. В зависимост от вашия рутер, тази функция може да има различно име.
Ако използвате рутер Huawei , предлагаме да влезете в устройството, след което да кликнете върху раздела Мрежово приложение(Network Application) . От там изберете Споделяне в дома(Home Sharing) и поставете отметка в квадратчето до Активиране(Enable) на споделяне на принтер и съхранение.
Свързано(Related) : Безжичният принтер не отговаря(Wireless Printer not responding) .
4] Купете безжичен адаптер
Последната ни опция, която да вземем тук, е да закупим безжичен адаптер за поддържани модели принтери. Доста производители продават безжични адаптери, които се възползват от Bluetooth технологията, за да трансформират кабелен принтер в безжична работна машина.
Имайте(Bear) предвид да проверите дали вашият принтер поддържа използването на безжичен адаптер, преди да похарчите трудно спечелените си пари.
ПРОЧЕТЕТЕ(READ) : Коригирайте принтера в състояние на грешка.(Fix Printer is in Error State.)
Related posts
Как да направите всеки кабелен принтер безжичен по 6 различни начина
Коригирайте безжичния принтер, който не реагира на Windows 11/10
Как да добавите безжичен или мрежов принтер в Windows 10
Най-добрите жични и безжични слушалки за игри
Кабелна срещу безжична мишка: Кое е най-доброто за вас?
Поправете грешка при неуспешната проверка на принтера на HP в Windows 11/10
Използвайте принтер и скенер като фотокопирна машина с iCopy
Списък с 5-те най-добри принтера за домашна употреба
Как да премахнете напълно принтер в Windows 10
Грешка при печатане - грешка в известието за задание за печат в Windows 10
Принтерът не печата цветно в Windows 11/10
Как да отпечатате списък с файлове в папка в Windows 11/10
Компютърът замръзва при печат в Windows 11/10
Поправете Сервизна грешка 79, Изключете и след това Включете на принтер HP
Не може да се печата след прекъсване на захранването или прекъсване на захранването в Windows 10
Как да отпечатате тестова страница, за да тествате принтера си в Windows 10
Изтритият принтер продължава да се появява и да се връща в Windows 11/10
Поправете грешка на мрежовия принтер 0x00000bcb - Не може да се свърже с принтера
Защо моят принтер е офлайн в Windows? Променете състоянието на принтера на Онлайн
Вашите полета са доста малки Печатна грешка в Windows 11/10
