Как да превключвате редове и колони в Excel
Когато създава диаграма, програмата измисля правилния начин за организиране на данните; програмата определя кои етикети да присвои на хоризонталната ос и къде да постави легендата на диаграмата, но какво ще стане, ако има грешка? Например, искате редовете с данните, показани на хоризонталната ос, вместо това да се показват на вертикалната ос. Така че можете да превключите редовете към колони, така че данните да могат да демонстрират начина, по който искате; това се прави с помощта на бутона Switch Row/ Column .
Как да превключвате редове(Rows) и колони(Columns) в Excel
Функцията за превключване на ред(Switch Row) или колона(Column) позволява на потребителя да разменя данни по оста; данните по оста X ще се преместят към оста Y. (Y-axis)Това е функция, която трансформира данните в диаграмата.
- Стартирайте Microsoft Excel
- Създайте диаграма или използвайте съществуваща диаграма
- Щракнете върху диаграмата
- Щракнете върху раздела Дизайн на диаграма
- Щракнете върху(Click) бутона Превключване на Switch Row / Column
- Редовете се превключват в колона
За да превключите редовете и колоните в диаграма на Excel, следвайте методите по-долу.
Стартирайте Microsoft Excel .
Създайте статистическа таблица или използвайте съществуваща.
Маркирайте таблицата.

След това отидете на Insert и изберете диаграма(Chart) в групата Charts ; в този урок избрахме лентова диаграма(Bar Chart) .
След като щракнете върху лентата(Bar Chart) , изберете желаната лента(Bar Chart) от падащия списък.

Сега, когато диаграмата е създадена, в лентата с менюта ще се появи раздел Дизайн на диаграма .(Chart Design)
Ако имате съществуваща диаграма, можете също да я използвате.
В раздела в групата Данни(Data ) щракнете върху бутона Switch Row / Column .
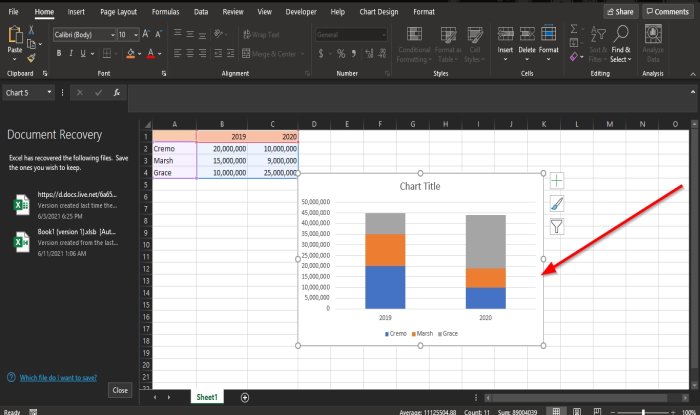
Редовете се превключват на колони.
Надяваме се този урок да ви помогне да разберете как да превключвате между редове и колони в диаграма на Excel(Excel Chart) .
Прочетете по-нататък(Read next) : Как да използвате функцията DVAR в Excel(How to use the DVAR function in Excel) .
Related posts
Как да конвертирате колони в редове в Excel с формули
Как да приложите цвят в алтернативни редове или колони в Excel
Как да разменяте колони или редове в Excel [Стъпка по стъпка]
Как да замразите редове и колони в Excel
Групирайте редове и колони в работен лист на Excel
Как да замразите и разделите панели в работни листове на Excel
Как да създадете организационна диаграма в Excel
Как да премахнете дублиращи се редове в Excel
Как да използвате функциите Find и FindB в Excel
Как да използвате DCOUNT и DCOUNTA функция в Excel
Как да използвате функцията ИЗБЕРЕТЕ в Excel
Как да използвате функцията за автоматичен тип данни в Excel
Как да спрете или изключите споделянето на работна книга в Excel
Как да използвате функцията DGET в Excel
Как да вмъкнете динамична диаграма в електронна таблица на Excel
Как бързо да вмъкнете няколко реда в Excel
Как да разделите една колона на няколко колони в Excel
Как да използвате функцията Rept в Excel
Урок за Microsoft Excel, за начинаещи
Excel, Word или PowerPoint не можаха да стартират последния път
