Как да превключвате между разделите на браузъра с помощта на клавиш за бърз достъп
Как да превключвате между разделите на браузъра с помощта на клавиш за бърз достъп: (How to Switch Between Browser Tabs Using Shortcut Key: ) Повечето от нас знаят как да превключват между различни програми в Windows, ние използваме клавиш за бърз достъп „ ALT + TAB “. Докато вършим работа, обикновено отваряме много раздели в нашия браузър наведнъж. Хората обикновено използват мишката, за да превключват между разделите в браузъра. Но понякога е по-лесно да използваме клавиатурата, ако пишем много и изискваме честа информация от различните раздели в браузъра.
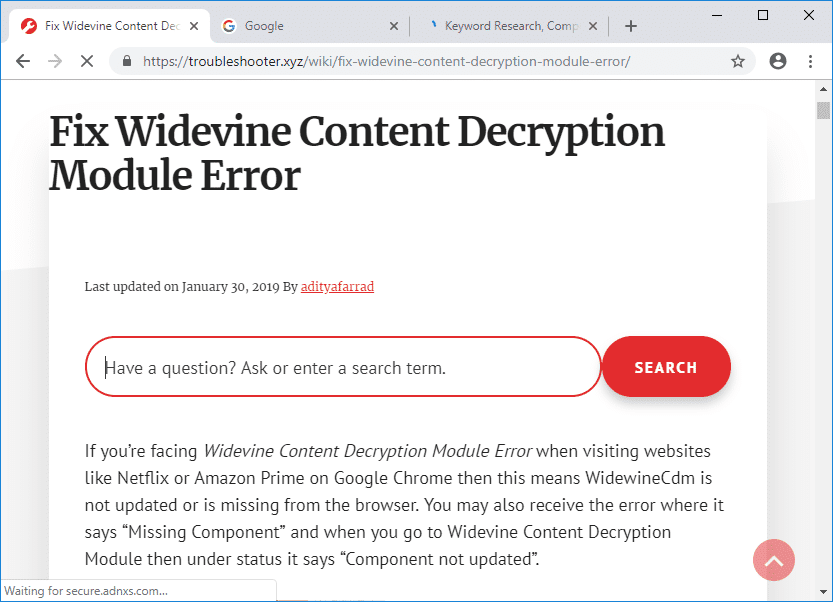
В нашия браузър също има много клавишни комбинации, за щастие за различен браузър, повечето от тях са еднакви. Браузъри като chrome имат различен вид клавиш за бърз достъп за навигация в раздели по уникален начин. Можете просто да отидете директно до първия раздел или последния раздел или можете да превключите един по един отляво надясно, можете дори да отворите последния раздел, който сте затворили с тези клавишни комбинации.
Как да превключвате между разделите на браузъра с помощта на клавиш за бърз достъп(Between Browser Tabs Using Shortcut Key)
В тази статия ще научим за тези различни клавишни комбинации за превключване между разделите в различен браузър като Google Chrome , Internet Explorer и Firefox , като използваме изброеното по-долу ръководство.
Превключване между раздели на Google Chrome с помощта на клавиш за бърз достъп(Switch Between Google Chrome Tabs Using Shortcut Key)
1. “CTRL+TAB” е клавишът за бърз достъп за придвижване отляво надясно в раздела в браузъра, “CTRL+SHIFT+TAB ” може да се използва за придвижване отдясно наляво между разделите.
2.В Chrome може да се използва и друг клавиш със същата цел, както “CTRL+PgDOWN” може да се използва за придвижване отляво надясно. По същия начин, “CTRL+PgUP” може да се използва за придвижване отдясно наляво в Chrome.
3.Има допълнителен клавиш за бърз достъп в Chrome е “CTRL+SHIFT+T” , за да отворите последния раздел, който сте затворили, това е много полезен клавиш.
4. “CTRL+N” е клавишната комбинация за отваряне на нов прозорец на браузъра.
5. Ако искате да преминете директно към раздел между 1 и 8, просто щракнете върху клавиш “CTRL + NO. OF TAB” . Но има едно ограничение, което е, че можете да се движите само между 8 раздела, ако натиснете “ CTRL+9″, той все пак ще ви отведе до 8 -ми раздел.

Превключване между (Switch Between )разделите на (Tabs Using Shortcut Key)Internet Explorer с помощта на клавиш за бърз достъп(Internet Explorer )
Internet Explorer има почти същия клавиш за бърз достъп като chrome, той е много добър, тъй като не е нужно да помним много клавиши.
1.Ако искате да се движите отляво надясно, използвайте клавиш за бърз достъп “ CTRL+TAB” или “ CTRL+PgDOWN” и за да се придвижите отдясно наляво, клавишът за бърз достъп ще бъде “ CTRL+SHIFT+TAB” или “ CTRL+PgUP” .
2. За да преминем към раздел, можем да използваме същия клавиш за бърз достъп „ CTRL + No. of Tab” . Тук също имаме същото ограничение, можем да използваме само число между 1 до 8(1 to 8) като ( CTRL+2 ).
3. “CTRL+K” е клавишът за бърз достъп, който може да се използва за отваряне на дублиран раздел. Би било полезно да вземете справка.

И така, това са някои важни клавиши за бърз достъп за Internet Explorer . Сега ще научим за клавишите за бърз достъп на Mozilla Firefox .
Превключване между (Switch Between )разделите на (Tabs Using Shortcut Key)Mozilla Firefox с помощта на клавиш за бърз достъп(Mozilla Firefox)
1. Някои от клавишите за бърз достъп, които са често срещани в Mozilla Firefox , са CTRL+TAB, CTRL+SHIFT+TAB, CTRL+PgUP, CTRL+PgDOWN and associate one CTRL+SHIFT+T and CTRL+9.
2. “CTRL+HOME” и “ CTRL+END” , които ще преместят текущия раздел съответно в началото или в края.
3.Firefox има клавиш за бърз достъп „ CTRL+SHIFT+E” , който отваря изглед на група раздели,(Tab Group View,) където можете да изберете всеки раздел с помощта на лява или дясна стрелка.
4. “ CTRL+SHIFT+PgUp” премести текущия раздел наляво и “ CTRL+SHIFT+PgDOWN” ще премести текущия раздел вдясно.

Всичко това са клавишни комбинации, които могат да бъдат полезни за превключване между раздели по време на работа.
Препоръчва се:(Recommended:)
- Автоматично излизане от Gmail или Google акаунт (със снимки)(Logout of Gmail or Google Account Automatically (With Pictures))
- Принудително изчистете опашката за печат в Windows 10(Forcefully Clear the Print Queue in Windows 10)
- Как да поправите проблема с трептене на екрана на монитора(How to Fix Monitor Screen Flickering Issue)
- Деактивиране на индексирането в Windows 10 (урок)(Disable Indexing in Windows 10 (Tutorial))
Надяваме се, че горните стъпки успяха да ви помогнат да научите как да превключвате между разделите на браузъра с помощта на клавиш за бърз достъп(How to Switch Between Browser Tabs Using Shortcut Key) , но ако все още имате въпроси относно този урок, не се колебайте да ги зададете в секцията за коментари.
Related posts
Достъп до мобилни уебсайтове с помощта на настолен браузър (компютър)
Превключване между раздели във всеки браузър с помощта на клавишни комбинации
Опреснявайте автоматично уеб страниците във вашия браузър
Как да активирате или деактивирате JavaScript във вашия браузър
Как да изключите камерата и микрофона на Windows 11 с помощта на клавишна комбинация
Как да играете класически Minecraft в браузър
Как да конвертирате MP4 в MP3 с помощта на VLC, Windows Media Player, iTunes
Изключете Windows с помощта на клавишни комбинации
Какво е MKV файл и как да го отворя?
Поправете иконите за пряк път, променени на икона на Internet Explorer
Как да деактивирате или изтриете акаунта си в Instagram (2022)
3 начина за споделяне на Wi-Fi достъп без разкриване на парола
Как да изчистите опашката в Spotify на настолен и мобилен телефон
Поправете грешка в интернет в мобилните приложения на PUBG
Как да започнете частно сърфиране в любимия си браузър
Поправете Facebook Messenger, чакащ грешка в мрежата
Как да активирате тъмен режим на YouTube
Лесно премествайте имейли от един акаунт в Gmail в друг
Как да проверите имейл ID, свързан с вашия акаунт във Facebook
Поправете черния екран на League of Legends в Windows 10
