Как да превключите акаунти в Google на Android: Всичко, което трябва да знаете -
Знаете(Did) ли, че можете да използвате само едно устройство и да превключвате между различни акаунти в Google на (Google)Android ? Данните, свързани с всеки акаунт, се синхронизират за вашите приложения, а Android предлага гъвкавостта за лесен достъп до един или друг акаунт в Google . (Google)Ако искате да държите нещата отделно, но искате да използвате работата си и личните си акаунти едновременно на вашия смартфон или таблет, този урок илюстрира как да превключвате акаунти в Google на (Google)Android :
ЗАБЕЛЕЖКА:(NOTE:) Това ръководство се отнася за Android 10 и е създадено с помощта на Nokia 5.3 и Samsung Galaxy A51 . Ако не знаете вашата версия на Android , прочетете Как да проверите версията на Android на вашето устройство( How to check the Android version on your device) . Процедурите са подобни на повечето устройства с Android, въпреки че може да срещнете някои малки разлики, в зависимост от производителя на вашето устройство.
Първо(First) първо: Добавете(Add) друг акаунт в Google на Android
Вместо да сменяте устройства, можете да настроите своя Android да използва няколко акаунта в Google . (Google)При наличния Android отворете приложението Настройки(open the Settings app) и влезте в акаунти(Accounts) , за да намерите бутона Добавяне на акаунт(Add account ) , както е показано във втора глава на нашия урок: Как да настроите акаунт в Google на Android(How to set up a Google Account on Android) .
Можете също да използвате същото ръководство за добавяне на акаунт в Samsung Galaxy , но има малка разлика: след като отворите Настройки(Settings) , първо трябва да отворите „Акаунти и архивиране“(“Accounts and backup”) , за да намерите записа „ Акаунти “.(Accounts)

Добавете(Add) друг акаунт в Google от Настройки(Settings) на устройства Samsung Galaxy
За щастие приложенията изглеждат еднакво на всички устройства, така че когато става въпрос за добавяне или превключване на акаунти във вашите приложения, няма разлики между Samsung и други смартфони с Android .
Всеки допълнителен акаунт, който настроите, работи точно като основния ви, като става достъпен в повечето приложения от екосистемата на Google, включително приложенията, които получавате от Google Play Store(get from the Google Play Store) . Всъщност е по-лесно да започнете да добавяте втори акаунт от едно от приложенията на Google, като Gmail .
Как да добавите друг Gmail акаунт на Android
Отворете Gmail и докоснете снимката на вашия профил или инициала на името в горния десен ъгъл на екрана.
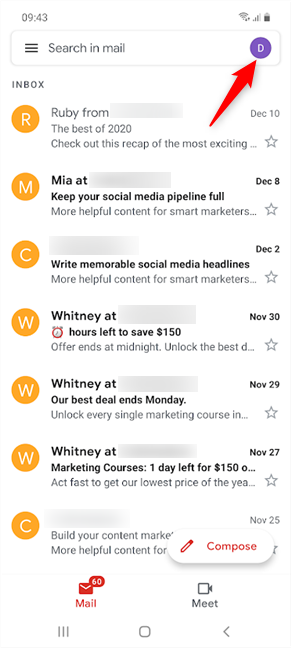
Натиснете иконата на вашия профил, за да добавите друг акаунт в Gmail
След това докоснете опцията „Добавяне на друг акаунт“(“Add another account”) от изскачащия прозорец.

Натиснете Добавяне(Add) на друг акаунт, за да добавите втори акаунт в Gmail
На екрана „Настройване на имейл“(“Set up email”) изберете Google .
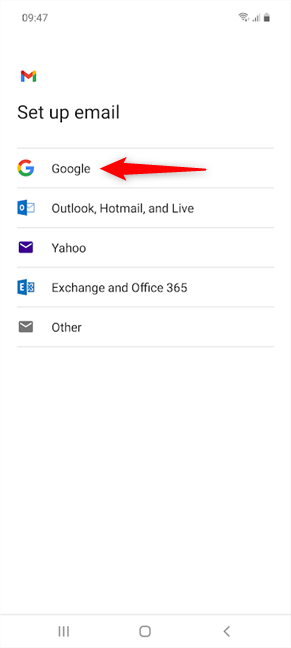
Когато добавите друг акаунт в Gmail , вие всъщност добавяте такъв в Google
След това можете да създадете нов акаунт в Google(create a new Google account) или да продължите да влизате със съществуващ.

Въведете(Insert) подробностите за акаунта в Google(Google Account) , който искате да добавите
След като въведете имейла и паролата си, натиснете Съгласен съм(I agree) .

Приемете(Agree) условията на Google , за да завършите добавянето на друг акаунт в Gmail в (Gmail)Android
Това е! Новият акаунт се добавя към вашия смартфон и таблет с Android . Продължете да четете, за да видите как да превключите акаунти в Google на (Google)Android , за да получите това, от което се нуждаете от приложенията на вашето устройство.
Как да превключите акаунти в (Accounts)Google на Android
Процесът на смяна на акаунти в (Accounts)Google е доста лесен в повечето приложения за Android , така че е лесно да управлявате няколко акаунта на едно и също устройство. Отворете приложението, което искате да използвате, и докоснете иконата на вашия профил (вашата снимка или инициал) от горния десен ъгъл.
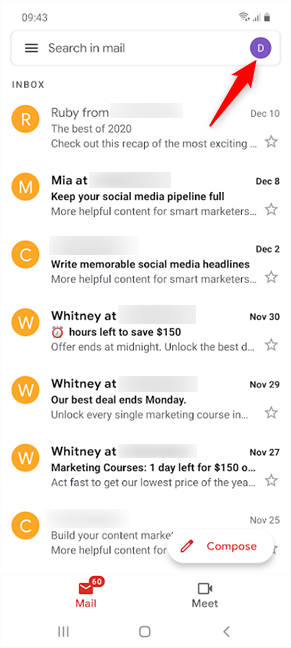
Натиснете иконата на вашия профил, за да превключите акаунти в Google
Това извежда изскачащ прозорец, където в повечето приложения трябва да видите наличните акаунти в Google на вашето устройство. Акаунтът, който използвате в момента, е посочен в горната част. За да превключите акаунти в Google , докоснете акаунта, който искате да използвате, от долната секция.

Как да превключите акаунти в Google на (Google)Android
Това незабавно превключва акаунта към този, който сте избрали, зареждайки данните, свързани с него.
В някои приложения, като Google Photos или YouTube , алтернативните акаунти на вашето устройство не се виждат толкова лесно. Ако случаят е такъв, трябва да има малка стрелка до името на акаунта в Google , който използвате в момента. Докоснете името на акаунта, за да отворите падащо меню или изскачащ прозорец, в зависимост от приложението. След това можете лесно да изберете друг акаунт в Google(Google) .
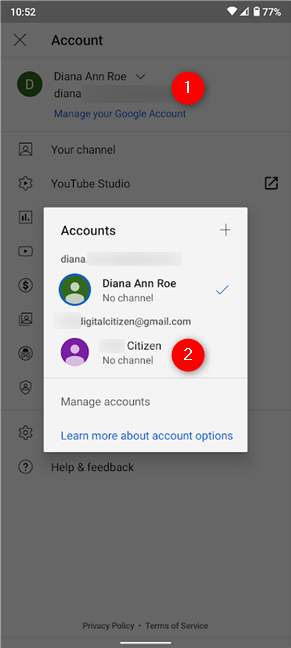
Превключете акаунти в Google(Switch Google Accounts) от изскачащия прозорец в YouTube
С повечето приложения можете да използвате данните от отделни акаунти в Google само по напълно самостоятелни начини и да превключвате между тях по желание. Въпреки това, някои игри и приложения от Google Play Store изискват да изберете акаунт в Google , когато за първи път осъществявате достъп до тях, докато други използват основния акаунт по подразбиране. Всичко зависи от техния дизайн.
Ако сте пристрастени към имейлите си, можете също така лесно да показвате всички наведнъж с Gmail . Първо(First) докоснете иконата на хамбургер в горния ляв ъгъл на екрана.

Можете да добавите втори акаунт в Gmail и да виждате и двата комплекта имейли заедно
След това натиснете опцията Всички входящи кутии(All inboxes) в горната част и можете да видите имейли от двата акаунта, изброени по едно и също време в Gmail .
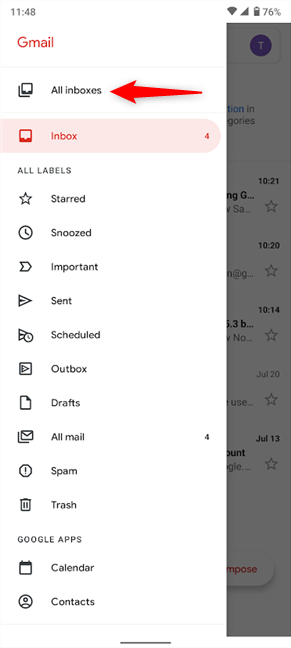
Изберете Всички(Select All) входящи кутии и вече не е нужно да превключвате акаунти в Google в (Google)Gmail
ЗАБЕЛЕЖКА:(NOTE:) Когато използвате няколко акаунта в Google , повечето приложения трябва да запомнят кой акаунт сте избрали и да го използват по подразбиране следващия път, когато осъществите достъп до тях. Въпреки че Gmail не е изключение в това отношение, той не успява да запази илюстрираната по-горе настройка за Всички входящи кутии(All inboxes) , така че трябва да я избирате всеки път, когато отворите приложението.
Превключвате ли между повече от два акаунта в Google ?
Настройването и превключването на акаунти в Google е също толкова лесно за Samsung Galaxy и други смартфони с Android . Вместо да се справяте с проблемите с използването на множество устройства, много по-ефективно е да се справите с всичко само на един Android . Успяхте(Did) ли да настроите повече от един акаунт в Google на вашия Android ? С колко(How) акаунта жонглираш? Повече от две ли са? Уведомете ни в коментарите.
Related posts
Как да добавите контакт към WhatsApp на Android: 4 начина
Как да промените или премахнете PIN кода на SIM на Android -
Microsoft Authenticator на Android: Влезте в акаунт в MS -
Как да деблокирате номер на Android: Всичко, което трябва да знаете
Как да настроите акаунт в Google на Android
Credential Manager е мястото, където Windows съхранява пароли и данни за вход. Ето как да го използвате!
Как да промените или премахнете ПИН кода на SIM на вашия iPhone или iPad
Трябва ли да използвате локален или Microsoft акаунт в Windows 10?
7 начина за превключване на потребителя в Windows 11 -
Как да блокирате номер на Android
Как да премахнете акаунт от Windows (7 начина) -
3 начина да създадете акаунт в Microsoft от вашия браузър
Как да промените местоположението на потребителските папки в Windows 10 (документи, изтегляния и т.н.) -
Как да вляза в Windows 10 с ПИН? Как да променя ПИН за влизане?
6 начина за добавяне на локален (не-Microsoft) потребител към Windows 10
Прости въпроси: Какво представлява акаунтът за гости и как го включвате?
Как да видя всички потребители на компютър с Windows? (5 начина) -
Как да активирате и използвате 2FA на Fortnite (двуфакторно удостоверяване)
Как да преминете към локален акаунт на Windows 10 от такъв на Microsoft
Как да управлявате локални потребители и групи в Windows 10 с помощта на lusrmgr.msc -
