Как да преведете уеб страница в Google
Опитът да дешифрирате чужд език често може да се почувствате сякаш се опитвате да проникнете в AES-криптиран сървър. Правите каквото можете, но в крайна сметка никога нямаше много надежда. Същото се случва, когато попаднете на уебсайт със стойността на домейна на страна с непознат език.
Това е нещо, което кара геймърите да стават през нощта, когато искат да играят игра със заключен регион от Южна Корея(South Korea) или домашно лице, което се опитва да пазарува от местни онлайн търговци на дребно в чужбина. Как, за бога, трябва да извличаш информацията, ако дори не можеш да я прочетеш?

Не се страхувайте, тъй като Google предостави на потребителите свои собствени опции за превод. Всеки от тях трябва да е достатъчен, за да ви помогне да се преборите с объркването, изписано по цялото ви лице, както и по екрана на компютъра.
Как да преведете уеб страница в Google(How To Google Translate a Web Page)
Има няколко начина Google да преведе уеб страница. Повечето от които отнемат малко време и усилия, за да се справят.
Имаме уеб инструмента Google Translate , който е инструмент за онлайн сърфиране, който позволява преводи на думи, изречения, фрази и пълни уеб страници. Има и разширение Google Translate , което предоставя подобни опции за превод на уеб инструмента, но с малко повече удобство. Понастоящем разширението е достъпно само за браузъри Google Chrome , Internet Explorer и Brave .

Има и инструменти за въвеждане на Google(Google Input Tools) . Това не е истински преводач, колкото е начин за комуникация на различен писмен език, алтернативни знаци и всичко останало. Достатъчно интересен е, че може да се насладите да го използвате самостоятелно, но също така може да бъде подходящ за вашите търсения в Google Language .
И накрая, имаме приставката Google Website Translator WordPress . Това е повече за всеки, който има собствен уебсайт, който иска автоматично да преведе сайта си на родния език на читателите.
Уеб инструмент и разширение на Google Translate(Google Translate Web Tool & Extension)(Google Translate Web Tool & Extension)

За незабавен превод от един език на друг, не търсете повече от Google Translate . Предлага се в две форми – инструмент за уебсайт и разширение – и двете предлагат практически всеки език, за който можете да се сетите, който съществува в реалния свят (без клингон(Klingon) , за съжаление).
Когато имате дума, фраза, уеб страница или дори цял сайт, от който се нуждаете, Google Translate ще свърши упоритата работа вместо вас по най-добрия начин.
Уеб инструмент(Web Tool)
- За да използвате уеб инструмента, отидете до translate.google.com .

- В полето вдясно изберете езика, от който искате да превеждате, като щракнете върху стрелката надолу. Има много езици, от които да избирате, така че, за да ви спаси от напрежение в очите, въведете езика в лентата за търсене(Search languages) на езици и натиснете Enter .

- Изберете езика, на който искате да преведете вашата дума, фраза и т.н., като следвате същите стъпки за дясното поле.
- След като езиците са избрани, въведете текста си в лявото поле и той ще се появи преведен в дясното.

- За превод на цял документ можете да щракнете върху бутона Документи(Documents) и да го качите или да го плъзнете и пуснете в съответната област.

- Стига да е преводим, той ще преведе документа на предпочитания от вас език.
- Имате нужда от превод на цяла уеб страница или уебсайт? Добавете (Add)URL адреса(URL) в полето отляво, за да създадете връзка с възможност за щракване в полето отдясно.
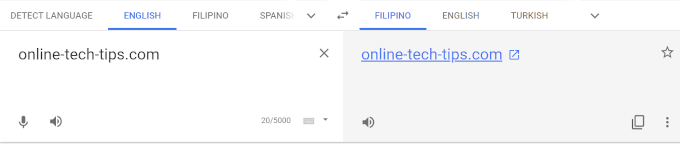
- Това създава преведена връзка.
- Щракнете(Click) върху връзката и уебсайтът или страницата, до която се придвижва, ще бъдат преведени на езика, който сте избрали.

Удължаване(Extension)
- За разширението ще искате да отидете до уеб магазина на Chrome(Chrome Web Store) .
- Разширенията работят само за браузъри Internet Explorer , Google Chrome и Brave .
- Щракнете върху бутона Добавяне към „_“(Add to “_”) , за да инсталирате разширението във вашия браузър.
- След като бъде инсталирана, иконата трябва да се появи в лентата с икони на вашия браузър. Това обикновено се намира в горния десен ъгъл на екрана.

- Щракнете с десния бутон върху иконата(Right-click) на Google Translate Extension и изберете Опции(Options ) от менюто.
- Единственото нещо, за което наистина трябва да се притеснявате тук, е да зададете основния си език.

- Ако всичко изглежда добре, запазете(Save ) го.
- Щракнете с десния бутон(Right-click) отново върху иконата и изберете This can read and change site data > On all sites .

- След това се насочете към уебсайт или страница, която трябва да бъде преведена.
- Щракнете с левия бутон върху(Left-click) иконата за разширение на Google Translate(Google Translate Extension) и щракнете върху връзката ПРЕВЕДЕНЕ НА ТАЗИ СТРАНИЦА(TRANSLATE THIS PAGE ) .

- Отнема от няколко секунди до минути в зависимост от необходимото количество превод. След като(Once) приключите, текстът на страницата трябва да е на езика, който сте избрали.

- След превода в горната част на страницата трябва да се появи изскачащ прозорец.

- Ще можете да превключвате напред и назад между текущия и оригиналния език с едно натискане на бутон.
Инструменти за въвеждане на Google за писане на всеки език(Google Input Tools To Write in Any Language)(Google Input Tools To Write in Any Language)
Тази конкретна функция на Google е тук, за да помогне на всеки, който се опитва да напише нещо на различен език. Тоест език, съдържащ специални символи. Той предлага възможност да изберете езика, на който искате да пишете, както и инструментите за въвеждане, които да използвате за работата.
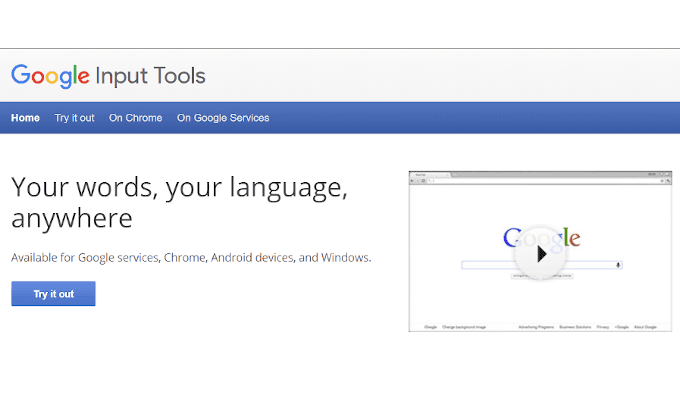
За всеки, който не е запознат със специалните символи и кодовете на клавиатурата с ALT последователност, това може да бъде Божи дар(Godsend) . Те дори ви предлагат възможността да го изпробвате, преди да изтеглите приставката. Ако сте добре с малко копиране и поставяне, дори няма да имате нужда от приставката.
- Придвижете се до раздела „Изпробвайте“(“Try it out”) .
- Изберете вашия език и инструмента (обикновено клавиатура) и започнете да пишете в полето.
- Ще забележите инструмента си за въвеждане в долния десен ъгъл на екрана.

- Ако сте избрали клавиатура и езикът го изисква, показаните клавиши ще изглеждат малко по-различно от този, който използвате. Това е бърз достъп до всички специални знаци, които може да са ви необходими, когато пишете на избрания език.
- Има и бутон за специални символи(Special Characters) , който можете да натиснете, не може да бъде намерен в инструмента за въвеждане.
- Друго интересно нещо в менюто е възможността да нарисувате свой собствен символ.
След като напишете това, което трябва да напишете, можете да го копирате и поставите където е необходимо. Въпреки това, ако планирате да го използвате често, разширението за Chrome би било от голяма полза. Придвижете се до раздела „В Chrome “ и следвайте инструкциите как да изтеглите и инсталирате разширението.
Можете също така да се откажете от използването му в браузър и вместо това да изберете да го използвате само в определени услуги на (Services)Google . Придвижете(Navigate) се до раздела „В услугите на (Services)Google “ и изберете една или повече от наличните услуги, за да активирате инструментите на Google за въвеждане(Google Input Tools) да работят за вас.
Google Website Translator Plugin за WordPress(Google Website Translator Plugin for WordPress)(Google Website Translator Plugin for WordPress)
Ако имате собствен уебсайт, можете да използвате приставката Google Website Translator за (Google Website Translator)WordPress , за да преведе автоматично Google уебсайта ви на 91+ езика. По същество вие ще предоставяте услугата Google Translate директно на вашия сайт за читатели, които може да не знаят как да я получат сами.

Това ще изисква да сте наред с добавянето на кратък код към страниците на вашия уебсайт. По-малките(Smaller) сайтове могат да се разминат с добавянето му към всяка страница, докато за по-голям сайт може да е най-добре да проектирате шаблон, като имате предвид Google Translator .
Можете да добавите приставката към вашия сайт, като изтеглите от официалната му страница на WordPress(official WordPress page) или като изтеглите и инсталирате Jetpack .
- По-лесен начин да го направите е да отидете в административния панел на WordPress .
- Щракнете върху Plugins , след това Add New , след това Upload Plugin .
- Изберете изтегления zip файл, инсталирайте го и го активирайте.
- След това ще можете да намерите Google Website Translator от Prisna(Google Website Translator by Prisna) в главното меню на Plugins .
- От тук можете да настроите много опции, включително как ще изглежда бутонът Google Translate на вашия сайт, на кои езици искате да активирате за превод.
- Една от по-добрите опции за активиране е в раздела „Разширени“:
- Автоматично показване на банера за превод(Automatically display translation banner) – това ще настрои банера за превод да показва автоматично родния език на потребителя, ако е различен за вашия сайт.
- Вашата страница има съдържание на няколко езика(Your page has content in multiple languages) – изберете това, ако съдържанието на вашия сайт съдържа повече от един език. Това ще позволи на плъгина да знае и да го очаква, когато превежда за други.
- Проследявайте данните за превод с помощта на Google Analytics(Track translation data using Google Analytics) – Това е особено полезно, ако искате да наблюдавате трафика към вашия сайт. Ще видите откъде произлиза по-голямата част от вашата аудитория и колко често се използва плъгинът.
- Една от по-добрите опции за активиране е в раздела „Разширени“:
- След като всички опции са зададени, ще трябва да отидете или на страницата за администратор на Widgets , или да използвате предоставения кратък код, докато задавате опциите си. След това можете да го добавите към вашите страници, публикации, категории и всеки друг ресурс на WordPress .
Използвате ли инструментите на Google Translate? Ако е така, уведомете ни в коментарите какво мислите за стандарта за превод.
Related posts
Кой притежава интернет? Обяснена уеб архитектура
Как временно да активирате изскачащи прозорци във вашия уеб браузър
Как да изчистите историята на всеки уеб браузър
Как да промените местоположението на папката за изтегляне по подразбиране във всеки уеб браузър
Как да получите известия от Twitter в уеб и мобилни устройства
Как да промените уеб браузъра по подразбиране в Windows 11/10
10 Примери за Web 3.0: Бъдещето на Интернет ли е?
Компютърът ви произволно ли се включва сам?
Как да отворите файл без разширение
Как да коригирате неработещия уеб плейър Spotify
Как да намерите най-добрите сървъри на Discord
Как да направите екранна снимка в Steam
Как да публикувате статия в Linkedin (и най-доброто време за публикуване)
Как да изтеглите видеоклипове от Twitch
Как да разделите клип в Adobe Premiere Pro
Как да създадете канали в Telegram на мобилни устройства и в мрежата
Как да включите или изключите Caps Lock на Chromebook
Как да промените езика на Netflix
Как да заглушите някого в Discord
3 начина да направите снимка или видео на Chromebook
