Как да преведете уеб страница в Chrome, Firefox и Edge
Не всеки уебсайт поддържа няколко езика и често имаме нужда от преводачи за това. Често попадаме на някои от уеб страниците с необходимата ни информация, но на различен език. Докато „ уебсайтът на Google Translate (Google Translate Website)“ е най-често използваният онлайн инструмент за превод – трябва да копираме и поставим съдържанието, за да го преведем – което на практика не е възможно за цялата уеб страница.
Преводът на няколко изречения или параграф е различен от превода на цялата уеб страница. В тази публикация ще научим как да преведем уеб страница в различни уеб браузъри.
Преведете уеб страница в Chrome
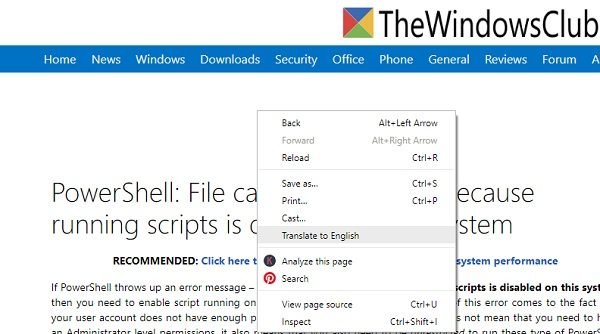
Това е най-лесният и бърз в Google Chrome . Можете да преведете цялата уеб страница, без да натискате много бутони. Трябва да коригирате малко настройките и сте готови.
- Кликнете(Click) върху трите точки в горния десен ъгъл на вашия браузър.
- Отидете на Настройкиà(Settingsà) , превъртете надолу и щракнете върху раздела „Разширени настройки“.
- Превъртете(Scroll) надолу и отидете на Езици(Languages) и щракнете върху избрания от вас език.
- Ще видите раздел с надпис „ Оферта за превод на страници, които не са на език, който четете“.(Offer to translate pages that aren’t in a language you read.’)
- Натиснете бутона вдясно и го включете и сте готови. Сега всеки път, когато попаднете на уеб страница с чужд език, Google ще ви предложи опцията за превод и можете да преведете целия уебсайт само с едно щракване.
- Отидете на уеб страницата, която искате да преведете, щракнете с десния бутон и изберете Превод(Translate) на английски(English) (или избрания от вас език).
Преведете уеб страница във Firefox
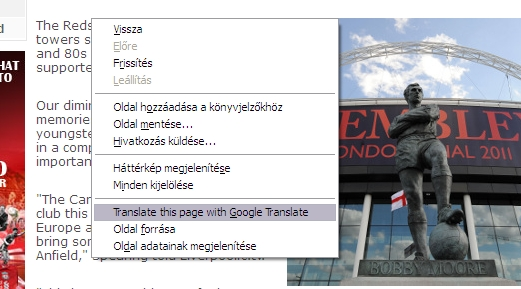
Firefox няма функция за превод по подразбиране. Можете обаче да добавите желания брой езици. За да добавите нов език -
- Кликнете(Click) върху бутона на менюто в горния десен ъгъл на вашия браузър
- Отидете на Предпочитания и щракнете върху „ Избор в секцията Език и външен вид“.(Choose in the Language and Appearance section’.)
- Изберете(Select) всеки език, който искате, и щракнете върху OK.
За превод във Firefox , трябва да инсталирате разширенията за превод на Firefox(Firefox Translation) . Някои от най-популярните добавки са GoogleTranslatorforFirefox или ToGoogleTranslate .
Преведете уеб страница в Edge
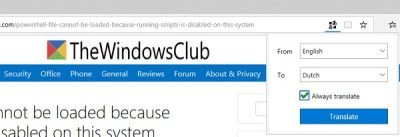
Microsoft Edge също няма функция за автоматичен превод и трябва да използвате разширенията за същото. Можете да изтеглите преводача(Translator) за Microsoft Edge от Microsoft Store . Позволява ви да превеждате уеб страниците на 60 различни езика. Просто(Just) изтеглете и инсталирайте инструмента и ще видите иконата в горния десен ъгъл на браузъра си. Отворете уеб страницата, която искате да преведете, и кликнете върху иконата; това е. Можете да изберете предпочитания от вас език и да настроите инструмента да превежда всяка уеб страница, която посещавате. Ако не целия уебсайт, можете също да изберете текста, който искате да преведете, и да използвате инструмента за превод.
Докато английският(English) е най-често използваният език(Language) в света, много потребители предпочитат да четат уеб съдържание на родния си език. Споменатите по-горе начини могат да ви помогнат да прочетете желаното уеб съдържание на предпочитания от вас език.
Как мога да преведа PDF файл на английски?
Google Документи(Google Docs) предлага превод на PDF файлове. Ще трябва да качите PDF файла на Google диск и след това да го отворите в Google Документи(Google Docs) . След(Next) това щракнете върху Инструменти(Tools) и изберете Превод(Translate) на документ. Този процес обаче води до неравномерно форматиране, така че ще трябва да поправите това.
Как да преведа PDF файл на телефона си?
В PlayStore има много приложения , като преводач на PDF документи(PDF Document) , преводач на файлове(File) , Microsoft Translator и други, които могат да направят това лесно. Не забравяйте да опитате всеки и да разберете какво работи за вашия случай. Освен това не забравяйте да разгледате отзивите и оценката на приложението.
Как да преведа документ в Adobe Acrobat ?
Adobe Acrobat не предлага директен или интегриран метод за превод, но можете да използвате метода OCR . Първо ще създаде текстов документ от PDF и след това ще трябва да използвате която и да е онлайн услуга за превод, за да ги конвертирате на вашия език. Имайте предвид, че OCR работи, но не е идеален, така че не забравяйте да съпоставите текста с оригиналния документ преди превод.
Related posts
Безплатен Web Cache Viewer за браузъри Chrome, Firefox и Edge
Как да синхронизирате раздели между браузърите Edge, Chrome и Firefox
400 Лоша заявка, бисквитката е твърде голяма - Chrome, Edge, Firefox
Как да промените шрифта по подразбиране в браузъра Chrome, Edge, Firefox
Затворете всички отворени раздели на браузъра наведнъж в Chrome, Edge или Firefox
Как да сърфирате в режим само за текст в Chrome, Edge или Firefox
Как да отворите браузъра Chrome, Edge или Firefox в режим на цял екран
Как да отваряте Office файлове в Chrome или Edge
Принудително отваряне на връзки във фонов раздел в Chrome, Edge, Firefox, Opera
Споделете приставки за бутони за браузъри Chrome, Firefox и Edge
10 най-добри разширения за Chrome, Edge и Firefox за запазване на страницата за четене по-късно
Как да използвате браузърите Chrome, Edge, Firefox, Opera като Notepad
Как да отваряте връзки за новини и интереси в Chrome или Firefox; не Edge
Създайте пряк път към уебсайта на работния плот с помощта на Chrome, Edge, Firefox
Деактивирайте изображенията в Chrome, Firefox, Edge, Internet Explorer, докато сърфирате
Не позволявайте на Firefox или Chrome да запазват информацията за вашата кредитна карта
Разширение на Windows Defender Application Guard за Chrome и Firefox
Безопасно ли е да запазвате пароли в браузъра Chrome, Firefox или Edge?
Какво е Lazy Loading? Активирайте или деактивирайте го в Chrome, Firefox, Edge
Премахнете ВСИЧКИ запазени пароли наведнъж в Chrome, Firefox, Edge
