Как да преоразмерите сензорната и екранната клавиатура на Windows 11/10
Компютрите с Windows 11/10 се предлагат с две клавиатурни приложения, едното е екранната клавиатура(On-Screen Keyboard) , а другото е сензорната клавиатура(Touch Keyboard) . По принцип не се нуждаете от сензорен екран, за да използвате екранната клавиатура. Той показва виртуална клавиатура на екрана ви и можете да използвате мишката, за да изберете и натиснете клавишите.
Докато приложението за екранна клавиатура е много полезно и полезно, когато нямаме физическа клавиатура, неговият размер винаги е проблем за потребителите. Можете да преместите или увеличите виртуалната клавиатура от иконите в горния десен ъгъл. Ако желаете, можете също така лесно да го преоразмерите.
Преоразмеряване на екранната клавиатура(Keyboard) на Windows 11/10
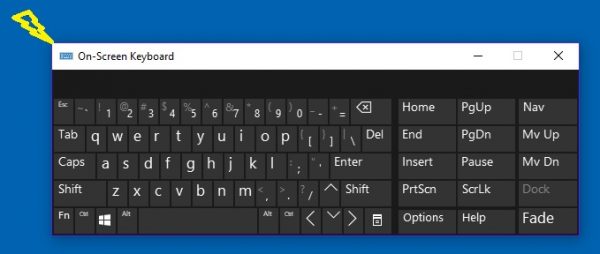
Преоразмеряването на екранната клавиатура(On-Screen Keyboard) е много просто:
- Въведете Екранна клавиатура(Type On-Screen Keyboard) в търсенето в Windows и стартирайте настолното приложение
- Можете също да отидете през Settings > EaseAccess > Keyboard > Turn на екранната клавиатура.
- За да преоразмерите екранната клавиатура, заведете курсора(cursor) до ъгъла(corner) и го плъзнете(drag) до предпочитания размер.
- Като алтернатива, щракнете с десния бутон върху иконата в горния ляв ъгъл и изберете Размер(Size) .
- Използвайте 4-точковия курсор, за да промените размера.

Преоразмеряване на сензорната клавиатура(Touch Keyboard) на Windows 11/10
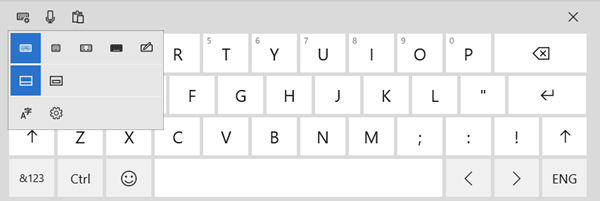
Не можете да преоразмерите сензорната клавиатура , като използвате нейните ъгли.
Но можете да използвате алтернативно оформление, за да го направите по-голям или по-малък.

Виртуалната клавиатура всъщност е проектирана специално за потребителите на таблети, но потребителите на компютри също могат да я използват, когато е необходимо.
За да стартирате виртуалната клавиатура, отидете на Settings > Устройства(Devices) > Секция > Typing> Touch клавиатура и включете(Toggle) Добавяне на стандартната клавиатурна подредба(Add the standard keyboard layout) като опция за сензорна клавиатура.
Ако използвате виртуалната клавиатура редовно, се препоръчва да я закачите на лентата на задачите. Това ще остави икона в лентата на задачите ви и ще получите лесен и бърз достъп до виртуалната клавиатура.
Related posts
Поправете екранната клавиатура, която не работи в Windows 11/10
Опции и настройки на екранната клавиатура на Windows в Windows 11/10
Клавишни комбинации на Google Документи за компютър с Windows 11/10
Клавиатурата с подсветка не работи или се включва в Windows 11/10
Как да коригирате бавния отговор на клавиатурата в Windows 11/10
Поправете клавиатурата, която не работи в Google Chrome на Windows 11/10
Поправете проблема с въвеждането на клавиатурата назад в Windows 11/10
Как да използвате клавиша Shift, за да активирате или деактивирате Caps Lock в Windows 11/10
Активирайте Caps Lock, Num Lock, Scroll Lock предупреждение в Windows 11/10
Клавиатурата издава бипкащ шум, когато пишете в Windows 11/10
Не мога да премахна подредба на клавиатурата на компютър с Windows 11/10
Как да нулирате настройките на клавиатурата по подразбиране в Windows 11/10
Най-добрият безплатен софтуер за разписание за Windows 11/10
Как да включите, настроите, използвате, изключите Sticky Keys в Windows 11/10
Най-добрият безплатен софтуер за тестер на клавиатура за Windows 11/10
Настройките за синхронизиране не работят или са в сиво в Windows 11/10
USB клавиатурата не е разпозната в Windows 11/10
Най-добрият безплатен софтуер за клавиатура и мишка за Windows 11/10
Поправете грешка Crypt32.dll, която не е намерена или липсва в Windows 11/10
Активирайте или деактивирайте заключването на символите за вторична смяна в Windows 11/10
