Как да преместите или импортирате данни от Access в Excel
Microsoft Access е основният инструмент за тези, които искат да създават и управляват база данни и може да се каже, че няма по-добър. Сега може да дойде момент, когато човек може да иска да експортира своята информация за достъп в (Access)Microsoft Excel , така че възможно ли е това?
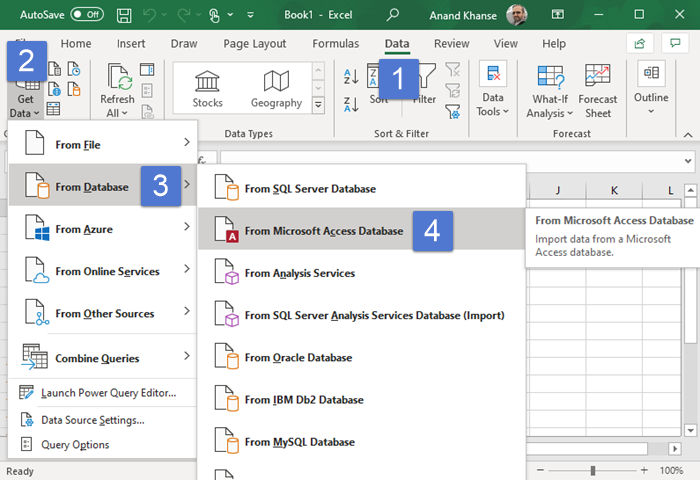
Импортирайте(Import) данни от базата данни на Access(Access Data Database) в Excel
Простият отговор на това е категорично „да“ и за ваш късмет щяхме да обсъдим как да свършим работата по най-добрия и лесен начин. Имайте(Bear) предвид, че използваме Access и Excel от Microsoft Office 365 , така че ако използвате по-стара версия, нещата може да не работят по същия начин. Така че отворете електронна таблица на Excel и:
- Изберете менюто Данни
- След това щракнете върху Получаване на данни(Get Data)
- Изберете От база данни(From Database)
- Щракнете върху От базата данни на Microsoft Access(From Microsoft Access Database)
- Добавете вашата информация за достъп към (Access)Excel .
Нека поговорим за това от по-подробна гледна точка.
Изберете менюто Данни
Първото нещо, което ще искате да направите тук, е да се уверите, че вашият файл на Microsoft Access е записан на твърдия диск на вашия компютър. От там стартирайте Microsoft Excel и не забравяйте да щракнете върху секцията на лентата(Ribbon) , която казва Данни(Data) .
Много е важно да щракнете върху Данни и нищо друго, така че имайте това предвид, преди да продължите напред.
Щракнете(Click) върху От базата данни на Microsoft Access(From Microsoft Access Database)
Добре, така че следващото нещо, което ще искате да направите тук, е да изберете откъде искате да събирате данните си. Тъй като говорим за Microsoft Access , ще трябва да щракнете върху Получаване(Get) на данни, както е показано на изображението по-горе.
След като направите този избор, моля, продължете напред и щракнете върху От база данни(From Database) , след това От база данни на Microsoft Access(Microsoft Access Database) , разположени чрез падащото меню.
Добавете вашата информация за достъп(Access) към Excel
След като направите това, което изложихме по-горе, трябва да видите малък прозорец, който се появява в Microsoft Excel . Използвайте го, за да намерите и изберете вашия файл на Access и веднага след отваряне ще се появи друг прозорец. Не забравяйте да щракнете върху една от таблиците от лявата страна на прозореца, след което натиснете бутона отдолу, който казва Зареждане(Load) .
Когато това стане, информацията трябва автоматично да се появи във вашия документ на Excel . Оттам нататък продължете и го запазете за бъдещи справки.
Related posts
Изтеглете безплатни шаблони за Word, Excel, PowerPoint, Access, Visio
Достъпът до контролния панел на NVIDIA е отказан - няма да приложи настройките
Как да покажа инструмента за правопис и граматика на лентата с инструменти за бърз достъп в Word
Как да премахнете бутона за лесен достъп от екрана за влизане
Активирайте удостоверяване без ПИН за хостове за отдалечен достъп в Chrome
Как да създадете база данни с помощта на Microsoft Access
Заместител за лесен достъп: Заменете бутона за лесен достъп с полезни инструменти
Достъп до FTP сървър с помощта на командния ред в Windows 10
Грешка 0x80070005, Достъпът е отказан, Действието изисква повишени привилегии
Как да създадете, редактирате и изтриете релация на таблица в Access
Как да промените стила на решетката и цвета на фона в Access
Как да персонализирате съобщението за грешка "Отказан достъп" в Windows 10
Настройки на клавиатурата за лесен достъп в Windows 10
ГРЕШКА ДОСТЪПЪТ ДО МРЕЖАТА ОТКАЗАН | ГРЕШКА ИНТЕРНЕТ ИЗКЛЮЧЕН
DHCP клиентската услуга дава грешка за отказ на достъп в Windows 11/10
NeoRouter е решение за отдалечен достъп и VPN с нулева конфигурация
Как да добавите библиотеки към бърз достъп в Windows 10
Как да създадете и промените заявка в Microsoft Access
Как да персонализирате лентата с инструменти за бърз достъп в програмите на Office
Следете кой е чел или променял файлове с File Access Monitor
