Как да преместите Amazon S3 данни в Glacier
Amazon S3 е решение за съхранение в облак от Amazon , което осигурява безкраен капацитет за съхранение на относително ниски цени. В момента го използвам, за да поддържам резервно копие на моето локално NAS (мрежово съхранение) устройство. Въпреки това, Amazon S3 не е най-добрият вариант за съхранение на голямо количество данни, до които няма да имате достъп много често.
Amazon Glacier е решение, предоставено от Amazon , което драстично намалява разходите за съхранение на големи количества данни в облака. Например, съхраняването на 2500 GB данни на S3 струва около $215 на месец. Това са доста пари само за архивиране на вашите данни. Въпреки това, съхраняването на 2500 GB на Amazon Glacier ще ви струва само $25 на месец. Това е почти 1/10 от цената на S3.
И така, как да преместите данните си от Amazon S3 в Glacier ? Използване на правила (Policies)за жизнения цикъл(Lifecycle) . Тези правила са основно само правила, които можете да настроите, за да преместите данните от S3 към Glacier в определени моменти. Нека се научим как да създадем политика за жизнения цикъл(Lifecycle) .
Създайте правила за жизнения цикъл(Create Lifecycle Policy) на Amazon S3
За да започнете, първо продължете напред и влезте в Amazon Web Services (aws.amazon.com) и щракнете върху My Account/Console в горната част. След това щракнете върху AWS Management Console .

Сега от списъка с изброени уеб(Amazon Web) услуги на Amazon, продължете и щракнете върху S3.

След това щракнете върху името на кофата, която съдържа данните, които искате да прехвърлите в Glacier . Имайте предвид, че ще можете да прехвърлите цялата кофа, само папки или дори само конкретни файлове.

Когато отворите кофа, ще видите съдържанието на кофата от лявата страна. Щракнете(Click) върху Свойства(Properties) горе вдясно, за да отворите настройките за тази кофа.

В долната част ще видите Lifecycle . Продължете и разширете жизнения цикъл(Lifecycle) , за да видите текущите си правила, ако има такива. Вече имам една настройка, която прехвърля всичко в кофата в Glacier, след като бъде качена в S3.
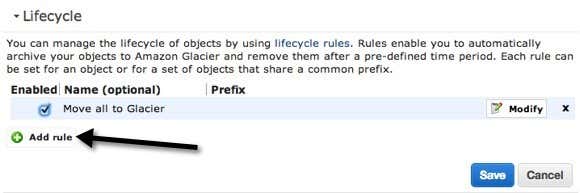
За да настроите ново правило, продължете и щракнете върху Добавяне на правило(Add rule) . Ще се появи диалоговият прозорец за ново правило за жизнения цикъл , както е показано по-долу.(Lifecycle)

Сега нека да преминем през различните опции. Първо, можете да му дадете име, което може да бъде каквото и да живеете. Клетката за отметка Прилагане към цялата кошница ще приложи правилото към всички файлове и папки в кошчето. (Apply to Entire Bucket)Ако искате да преместите само определена част от данните в Glacier и да оставите останалите в S3, тогава не поставяйте отметка в квадратчето.
Вместо това можете да въведете префикс(Prefix) , който е името на файла или папката, които искате да преместите в Glacier . Например, ако искам просто да преместя папката с музика в моята кофа в (music)Glacier , бих написал music/ в полето Prefix . За да посочите файл, въведете пътя като music/mymusic.mp3 .
Следва формат за период от време(Time Period Format) . Можете да изберете от Дни от датата на създаване(Days from the creation date) или В сила от дата(Effective from date) . Тази опция ви позволява да изберете кога искате посочените от вас обекти да бъдат преместени в Glacier . Ако изберете Дни от датата на създаване, можете да кажете например, че искате да преместите данните в Glacier след 10 дни. Това означава, че когато файлът с данни се качи за първи път в S3, той ще бъде преместен в Glacier след 10 дни след създаването.
В сила от дата ще ви позволи просто да посочите дата в бъдещето, в който момент данните ще бъдат прехвърлени на Glacier . Трябва да щракнете върху бутона Добавяне на преход(Add Transition) , за да посочите периода от време. Моята екранна снимка казва „ Премести(Move) се в Glacier“, но това е, защото вече създадох правило. Когато щракнете върху Добавяне на преход(Add Transition) , можете да въведете броя на дните или датата. Имайте предвид, че ако въведете 0 за броя на дните, тогава данните ще бъдат преместени незабавно при следващото изпълнение на правилото.

Има и бутон за изтичане(Expiration) , но внимавайте с него. Отново(Again) , в зависимост от това какво сте избрали от Формат за времеви период(Time Period Format) , можете да посочите брой дни или конкретна дата в бъдещето. Добавянето на изтичане означава, че данните ще бъдат изтрити след указаното от вас време. Важно е да запомните, че ще бъде изтрит от S3, RRS и Glacier . Така че по принцип всичко е изчезнало, ако решите да добавите срок на валидност.

Ако не добавите срок на валидност, данните винаги ще останат в Glacier и няма да бъдат изтрити. Това е почти всичко. След като запазите правилото, то ще се изпълнява веднъж на ден. Ако вашето правило отговаря на посочените от вас критерии, данните ще бъдат прехвърлени.
Има няколко неща, които трябва да се отбележат относно този процес. Първо, можете да кажете, че вашите данни са преместени в Glacier, като проверите класа за съхранение(Storage Class) . Ако е стандартен(Standard) , това е S3. Ако е RRS , това е намалено излишество(Redundancy) . Третият клас е Glacier , което означава, че сега се съхранява там.

Another thing to note is that when you move data from S3 to Glacier, you still have to access it from S3. If you upload data straight to Glacier, it will show up in the Glacier console when you log into AWS. However, moving data using Lifecycle rules means the data will be stored in Glacier and you’ll be charged Glacier prices, but you’ll have to access the data from the S3 console. Kind of confusing, but that’s how it works.
Retrieving Data from Glacier
Връщането на данни от Glacier също е доста лесно. Нещото, което трябва да запомните за Glacier , е, че данните не са веднага достъпни, както в S3. С S3 можете да изтеглите всеки файл по всяко време. С Glacier трябва да изчакате около 3 до 5 часа, докато данните бъдат извлечени и върнати в S3. И затова е много по-евтино.
За да започнете възстановяване, изберете файла или папката, които искате да извлечете, и след това щракнете с десния бутон върху него. Ще видите опция, наречена Initiate Restore .

Ако опцията е деактивирана, това означава, че файлът не се съхранява в Glacier . Когато възстановите, ще трябва да изберете колко дълго искате данните да бъдат достъпни в S3.

Имайте предвид, че файловете се възстановяват в клас за съхранение на S3 RRS ( Reduced Redundancy ), което е малко по-евтино от S3 Standard . Също така имайте предвид, че не можете да възстановите постоянно данните, в крайна сметка те ще бъдат изтрити. Не съм сигурен каква е най-голямата стойност, която можете да въведете в продължение на дни, за да запазите данните, но не е завинаги. Освен това трябва да плащате толкова по-високи такси, колкото по-дълго данните са в класа за съхранение на RRS , така че е по-добре да запазите продължителността кратка.
За да видите състоянието на възстановяване, просто щракнете върху файла или папката, които сте възстановили, и щракнете върху Свойства(Properties) . Ще пише Възстановяване в ход(Restoration in Progress) . Когато възстановяването приключи и щракнете отново върху Свойства, ще видите датата, на която ще се запази възстановяването.
Като цяло получаването на вашите данни от S3 до Glacier е много лесно. Просто(Just) създайте едно правило и сте готови. Преместването на данни в Glacier може да означава големи спестявания, ако имате много данни на S3. Ако имате въпроси, моля, напишете коментар. Наслади се!
Related posts
Прехвърлете данни към Amazon S3 бързо с помощта на AWS Import Export
Как да не бъдете измамени в Amazon
Настройте родителски контрол за YouTube, Netflix, Amazon Prime, HBO Max и др
Защо My Amazon е на испански? Език и други важни настройки
Как да възстановите данни от повредена SD карта
Компютърът ви произволно ли се включва сам?
Какво е режим Discord Streamer и как да го настроите
Как да преглеждате и изтегляте историята на поръчките си в Amazon
10 най-добри начина да защитите компютъра си от деца
Как да намерите най-добрите сървъри на Discord
3 начина да направите снимка или видео на Chromebook
Как да търсите приятели във Facebook по местоположение, работа или училище
Как да коригирате грешка в Steam „Предстояща транзакция“.
Как да изтеглите видеоклипове от Twitch
Търсете само допълнителни елементи в Amazon
Разбиране на скоростите на пренос на данни в LAN мрежа
Как да публикувате статия в Linkedin (и най-доброто време за публикуване)
7 бързи поправки, когато Minecraft продължава да се срива
Как да открием софтуер за наблюдение на компютър и имейл или шпиониране
Абонирайте се и запишете за Amazon: Как да използвате и управлявате
