Как да премахнете всички изображения наведнъж в документ на Word
Представете си ситуация, в която имате множество изображения в документ на Microsoft Word , но искате да ги премахнете всички, без да се налага да го правите едно след друго; какви са опциите? Има начин да се направи това в Word , но не е толкова, колкото бихме искали.
Как да премахнете всички изображения в документ на Word
Това обаче няма значение, защото задачата все още е сравнително лесна. Просто искахме да не се налага да натискаме толкова много бутони, за да получим това, което искаме. В крайна сметка мързелът е нещо и има моменти, когато сме изключително мързеливи.
За да премахнете всички снимки в Word ; независимо дали става дума за обикновени снимки, графики или диаграми, следвайте този малък трик:
- Отворете документа на Microsoft Word
- Щракнете върху раздела Начало(Home) чрез лентата
- Потърсете Редактиране(Editing)
- Щракнете върху Замяна(Replace)
- Въведете ^g в полето Намери какво
- Натиснете бутона Замяна на всички
Работата ще бъде свършена.
Нека поговорим за това по-подробно.
За да започнете, първо трябва да отворите документа на Microsoft Word , който е препълнен с изображения, които искате да премахнете. Можете или да го стартирате от мястото на вашия твърд диск, където е запазен, или да отворите Word , след което да стартирате документа от главното меню.
Която и опция да изберете, документът ще се отвори независимо и ще бъде готов да правите промени.
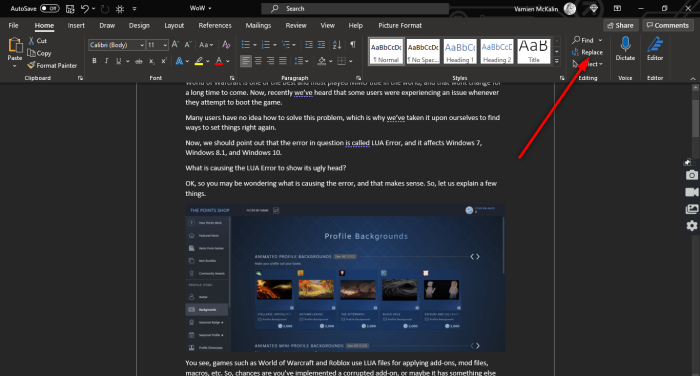
След като отворите засегнатия документ, моля, щракнете върху раздела Начало(Home) чрез лентата, след това потърсете Редактиране(Editing) и не забравяйте да щракнете върху Замяна(Replace) . Като алтернатива можете да натиснете CTRL+H .

Сега, когато попаднете на малък и нов прозорец в Word , моля, щракнете в полето Find what и не забравяйте да въведете следното:
^g
След като задачата е завършена, натиснете бутона Replace All и това трябва да стане добре.
Ако искате да върнете изображенията във вашия документ, моля, натиснете CTRL+Z .
ПРОЧЕТЕТЕ СЛЕДВАЩО: (READ NEXT:) Как да добавите ръкописни подписи към документ на Word(How to add Handwritten signatures to Word document)
Related posts
Как да използвате предложения за пренаписване в приложението Word за уеб
Excel, Word или PowerPoint не можаха да стартират последния път
Как да създадете книжка или книга с Microsoft Word
Как да изключите знаците за абзаци в Microsoft Word
Най-добрите шаблони за фактури за Word Online за безплатно създаване на бизнес фактури
Как да извлечете имейл адреси от документ на Word
Как да използвате Mail Merge за писма в Word
Как да търсите онлайн шаблони в Microsoft Word
Как да премахнете всички прекъсвания на секции в Word наведнъж
Поправете жълт триъгълник с удивителен знак в Excel или Word
Запазеният документ на Word не се показва при визуализация за печат или при разпечатване
Какво е ASD файл и как да го отворя в Microsoft Word?
Увеличете броя на последните файлове в Word, Excel, PowerPoint
Преобразувайте Word документи в JPG с помощта на пакетен конвертор от Word в JPG
Jarte е богат на функции безплатен преносим текстов процесор за компютър с Windows
Как да вмъкнете музикални бележки и символи в документ на Word
Word отваря документи в режим само за четене в Windows 11/10
Как да вмъкнете текст от Word файл в публикация на издател
Как да промените времето за автоматично запазване и автоматично възстановяване в Word
Как да направите една страница пейзажна в Word
