Как да премахнете вируса от Windows 11/10; Ръководство за премахване на зловреден софтуер
Windows е най-популярната операционна система в света, авторите на злонамерен софтуер искат да се насочат към нея. В резултат на това за него са написани много зловреден софтуер и зловреден софтуер. Това кара хората да коментират погрешно, че Windows не е защитен; когато фактът е съвсем друг! Зловредният софтуер(Malware) може да бъде вирус, рекламен, шпионски софтуер, ransomware, плашещ софтуер, BOT , бекдор , експлоатски троянски кон(Exploits Trojan) , руткит(Rootkit) , програма за набиране(Dialer) , троянски кон(Trojan) , червеи(Worms) , безфайлов (Backdoor)злонамерен софтуер(Fileless malware) и дори потенциално нежелани програми(Potentially Unwanted Programs) .
Как да премахнете вируса от Windows 11/10
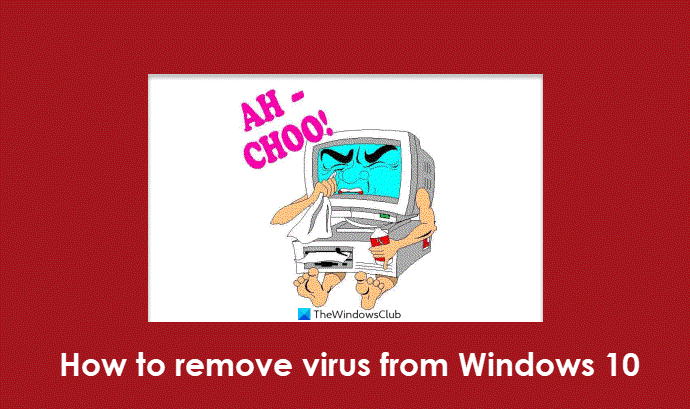
Този зловреден софтуер обикновено се разпространява чрез прикачени файлове в имейл съобщения или чрез съобщения за незабавни съобщения. Можете дори да го хванете, докато сърфирате в опасни уебсайтове или дори реномирани, но компрометирани уебсайтове. В крайна сметка можете да го изтеглите на компютъра си несъзнателно или дори съзнателно – или бихте могли да го хванете, ако свържете заразеното USB устройство на вашия приятел към вашия компютър. Те могат да бъдат забавни изображения, поздравителни картички, аудио и видео файлове или да се скрият в пиратски софтуер, плашещ или фалшив софтуер.
Типичните симптоми, че компютърът ви може да е бил компрометиран, са много и има начини да разберете дали компютърът ви има вирус(tell if your computer has a virus) .
Започвайки с Windows Vista , Microsoft въведе много функции за сигурност в операционната система, които бяха допълнително подобрени в Windows 7 и Windows 8 . Независимо от това(Nevertheless) , ако компютърът ви се зарази със злонамерен софтуер, има начини за премахване на инфекции със зловреден софтуер и те успяват в повечето случаи! Но преди да изпробвате каквото и да е, направете резервно копие на всичките си важни данни на външно устройство, защото в случай на системна повреда ще можете поне да използвате тези данни.
Прочетете(Read) : Windows файлове и папки, които можете да изключите от антивирусните сканирания(Windows files and folders you may exclude from Antivirus scans) .
Ръководство за премахване на зловреден софтуер(Malware Removal Guide) за Windows 11/10
Уверете(Make) се , че вашата операционна система Windows(Windows OS) е напълно актуализирана с най -новите(latest Windows Updates) инсталирани актуализации на Windows.
Стартирайте Junk Cleaner , за да изчистите боклуците и временните файлове на вашия компютър – включително вашите бисквитки , Flash бисквитки и папка Java Cache . CCleaner е добър безплатен софтуер! Папката Temporary Internet Files е била типично място за изтегляне на троянски коне(Trojan Downloaders) и друг злонамерен софтуер, изтеглен от интернет. Въпреки това, тъй като Cache сега се счита за виртуална папка с ниски привилегии - за смекчаване на тези заплахи. Премахването на всички боклуци също ще намали времето за сканиране.
Актуализирайте антивирусната си програма и изпълнете пълно задълбочено сканиране на системата(run a full in-depth system scan) . Безопасен режим или сканиране по време на зареждане(safe-mode or a boot-time scan ) винаги е предпочитаният начин в случай на сериозна атака на злонамерен софтуер. Така че, ако вашата антивирусна програма има възможност да стартира сканиране по време на зареждане, най-добре е да го направите. В противен случай опитайте да стартирате сканирането в безопасен режим. За антивирусната програма е по-лесно да хване и изтрие вируса в безопасен режим(Safe Mode) . За да влезете в безопасен режим(Safe Mode) , продължавайте да натискате клавиша F8, когато компютърът ви се зарежда.
Някои антивирусни програми може да не работят в безопасен режим(Mode) . В такъв случай нямате избор, освен да работите в нормален режим. Премахнете всички открити инфекции, когато бъдат открити. Ако вашата антивирусна програма не може да изтрие вируса или заразения файл, използвайте някакъв безплатен софтуер, за да изтриете лепкавия заразен файл при рестартиране . Тази полезна помощна програма ще изтрие вируса при рестартиране, преди да получи възможност да се зареди в паметта. Може да се наложи да покажете скрити файлове(Show hidden files) чрез опциите на папката.
Рестартирайте(Reboot) . Трябва да направите това, така че файловете, заключени за изтриване при рестартиране, ще бъдат изтрити. Сега трябва отново да стартирате CCleaner , за да изчистите остатъчните ключове в системния регистър(Registry) и други боклуци. Ако имате нужда от допълнителна помощ, тогава тази публикация ще ви покаже как да проверите системния регистър за злонамерен софтуер и ръчно да премахнете записите(how to check the Registry for malware and manually remove the entries) .
Това основно обикновено решава повечето случаи на вирусни инфекции. Но ако не стане, ето още няколко допълнителни съвета за специални сценарии.(This basic usually solves most cases of virus infections. But if it doesn’t, here are a few more additional tips for special scenarios.)
Онлайн файлови скенери
Ако вашата антивирусна програма не открие файл като вирус, но подозирате, че може да е така, или ако искате второ мнение за това дали даден файл е вирус, тогава предлагам да сканирате този конкретен файл с Онлайн скенери за злонамерен софтуер(Online Malware Scanners) с множество антивирусни двигатели като Jotti или VirusTotal .
Скенери по заявка
Въпреки че повечето от нас може да имат инсталиран антивирусен софтуер(antivirus software) на нашите компютри с Windows , може да има моменти на съмнение, когато може да искате второ мнение. Докато човек винаги може да посети онлайн антивирусни скенери от добре познат софтуер за сигурност, за да сканира компютъра си – или да сканира конкретен файл с онлайн скенер за злонамерен софтуер, използвайки множество антивирусни двигатели, някои предпочитат да имат локално инсталиран самостоятелен антивирусен скенер при поискване. В такива моменти можете да използвате тези антивирусни скенери при поискване(on-demand antivirus scanners) .
СЪВЕТ(TIP) : Проверете дали антивирусната програма работи или не(Test if Antivirus is working or not) .
Проверете самоличността на съмнителни файлове
Зловредният софтуер може да бъде наречен каквото и да е и всъщност авторите на вируси обичат да ги назовават на някои легитимни процеси на Microsoft или популярен софтуер. Проверете(Check) в коя папка се намира. Ако познатият процес се намира в папката System32 – където трябва да бъде, това може да е легитимната папка на MS. Но ако се намира в друга папка, може да е злонамерен софтуер, който се опитва да се предаде като процес на Windows . Затова потърсете файла, щракнете с десния бутон върху него и проверете неговите свойства(check its Properties) и подробности.
Прочетете(Read) : Списък с безплатни инструменти за премахване на зловреден софтуер за премахване на специфичен вирус(free Malware Removal Tools to remove Specific Virus) .
Поправете проблеми с интернет
Някои варианти на злонамерен софтуер ще включат интернет(Internet) прокси сървър и ще отвлекат DNS(Windows DNS) кеша на Windows, което може да ви попречи на достъп до интернет(Internet) или изтегляне на инструменти, необходими за премахване на зловреден софтуер. Така че, изтеглете инструмент, който е в състояние да коригира проблеми, свързани с Интернет(Internet) . Опитайте MiniTool Box .
Нулирайте настройките на прокси сървъра
Злонамереният софтуер може да промени настройките на прокси сървъра на Windows Internet Explorer и тези промени могат да ви попречат на достъпа до Windows Update или други сайтове за защита на Microsoft . (Microsoft Security)Нулирайте настройките на прокси сървъра обратно към стойностите по подразбиране. Може също да искате да стартирате инструмента за отстраняване на неизправности в IE , за да нулирате всички настройки за сигурност до техните стойности по подразбиране.
Възстановете функциите на Windows
Ако установите, че вашите важни функции на Windows като диспечера на задачите(Task Manager) , редактора на системния регистър(Registry Editor) , контролния панел(Control Panel) , командния ред(Command Prompt) и др. са деактивирани, можете да използвате нашия безплатен FixWin , за да ги активирате. Нулирайте настройките за защита на Windows по подразбиране. Нулирайте настройките на защитната стена на Windows(Reset Windows Firewall settings) до стойностите по подразбиране.
Руткити и премахване
Руткитът е форма на зловреден софтуер, който не позволява да бъде открит от софтуер за откриване/премахване . (Rootkit)Така че, инсталирайте ефективен инструмент за премахване на руткит , който е лесен за използване. (Rootkit)Kaspersky TDSSKiller е надежден в това отношение, но можете също да опитате Malwarebytes Anti Rootkit Tool. Можете да използвате Sticky Keys Backdoor Scanner , за да откриете Sticky Key Backdoor.
Отвличане и премахване на браузъра
Отвличането на браузъра(Browser) се случва, когато установите, че настройките на вашия уеб браузър са променени без ваше разрешение. Прочетете повече тук за отвличане на браузър и безплатен инструмент за премахване на похитители(Browser Hijacking and Free Browser Hijacker Removal Tool) на браузъри .
Премахване на Ransomware
Вирусът на Ransomware(Ransomware) заключва достъпа до файл или вашия компютър и изисква откуп да бъде платен на създателя за възстановяване на достъпа, обикновено разрешен чрез анонимен предплатен ваучер в брой или биткойн(Bitcoin) . Тази публикация за това как да се предотврати Ransomware(prevent Ransomware) ще предложи стъпки, които да предприемете, за да останете защитени, и ще предложи връзки към безплатни инструменти за анти-рансъмуер(free anti-ransomware tools) . Ето списък с безплатни инструменти за декриптиране на Ransomware(Ransomware Decryptor Tools) , които могат да ви помогнат да отключите файлове. И ако все пак се заразите, тогава тази публикация ще ви покаже какво да правите след атака на Ransomware. (what to do after a Ransomware attack.) RanSim Ransomware Simulator ще ви каже дали компютърът ви е защитен срещу ransomware.
Премахване на макровирус
Ако иконата на файла за Word или Excel се е променила, или не можете да запазите документ, или нови макроси се появят в списъка ви с макроси, тогава може да предположите, че вашите документи са били заразени с макровирус. В такъв случай трябва да предприемете спешни стъпки за премахване на макровируса .
Защита от уязвимости и експлоатиране
Компютърната уязвимост е „дупка“ във всеки софтуер, операционна система или услуга, която може да бъде използвана от уеб престъпници за тяхна собствена полза. Експлойтите следват „уязвимостите“. Ако уеб престъпник открие уязвимост в някой от продуктите в Интернет(Internet) или другаде, той или той може да атакува системата, съдържаща уязвимостта, за да спечели нещо или да лиши оторизираните потребители да използват продукта правилно. SecPod Saner Free , Microsoft Baseline Security Analyzer , Protector Plus Windows Vulnerability Scanner, Malwarebytes Anti-Exploit Tool и ExploitShield са някои от по-известните безплатни инструменти, налични за Windows., което може да ви предложи защита срещу подобни заплахи. Ако търсите безплатен анти-изпълним софтуер за защита, за да защитите вашия компютър с Windows от злонамерен софтуер, разгледайте VoodooShield .
Rogue софтуер и премахване
В наши дни компютърните потребители са подложени на много фалшив софтуер(Rogue Software) и Ransomware , които може да са били изтеглени от самите потребители, без да осъзнават това. Затова запомнете, не се подлъгвайте да изтегляте какъвто и да е софтуер – и винаги изтегляйте софтуер и безплатен софтуер от уебсайтове, които познавате и на които имате доверие. Освен това, докато инсталирате, никога не щраквайте сляпо върху Next-Next . Не забравяйте(Remember) да премахнете отметката от foistware и лентите с инструменти, които не искате да инсталирате.
Rogue Software , известен също като Rogues , Scareware , се преструва на софтуер за сигурност и издава фалшиви предупреждения, за да ви накара да закупите софтуера за сигурност, от който пиратите печелят. Изтегленият софтуер може да включва дори по-лоша форма на зловреден софтуер. Ransomware ще криптира личните потребителски данни или ще блокира целия ви компютър. След като платите „откупа“ чрез анонимна услуга, вашият компютър ще бъде деблокиран.
Ако сте заразени, може да видите такива предупреждения в системната област:
Warning! Your computer is infected! This computer is infected by spyware and adware
Също така, докато сърфирате в интернет(Internet) , ако получите съобщение в изскачащ диалогов прозорец, което наподобява някакво предупреждение, не щракайте върху нищо в диалоговия прозорец.
Are you sure you want to navigate from this page? Your computer is infected! They can cause data lost and file corruption and need to be treated as soon as possible. Press CANCEL to prevent it. Return to System Security and download it to secure your PC. Press OK to Continue or Cancel to stay on the current page
Вместо това press ALT + F4 on your keyboard to close the dialog box . Ако предупрежденията, като тези продължават да се появяват, когато се опитате да затворите диалоговия прозорец, това е добър знак, че съобщението е злонамерено.
While most antivirus software will also remove Rogues, you can if you wish also do the following: Boot into Safe Mode with Networking and try to uninstall the Rogue Software and Ransomware from Control Panel\All Control Panel Items\Programs and Features. Then navigate to the System Program Folder and delete all concerned folders. Run a registry cleaner after that. The Rogue may be easier to uninstall, but the Ransomware may not be!
Използвайте Eset Rogue Applications Remover . Този безплатен инструмент ще ви помогне да премахнете фалшив софтуер или плашещ софтуер. HitmanPro.Alert е безплатен инструмент за защита от рансъмуер(Ransomware Protection) и откриване(Browser Intrusion Detection Tool) на проникване в браузъра . CryptoPrevent е друг удобен инструмент, който осигурява на компютъра ви щит срещу Cryptolocker или всякакъв друг вид ransomware. Anvi Rescue Disk за Windows ще помогне при премахването на ransomware. HitmanPro.Kickstart ще помогне за премахването на Ransomware.
Инструменти за премахване на ботнет
Вече видяхме какво представляват ботнет мрежите . Тези ботнети се контролират от отдалечени нападатели, за да изпълняват такива незаконни задачи като изпращане на спам или атака на други компютри. Методите за откриване на ботове включват статичен анализ(Static Analysis) и поведенчески анализ. (Behavioral Analysis.) Инструментите за премахване на ботнет ще ви помогнат да премахнете заразяването с ботове от вашия компютър с (Bot)Windows . Може да искате да прочетете тази публикация на тема Как да разбера дали компютърът ми е бил хакнат(How do I know if my Computer has been Hacked) .
Използвайте(Use) специализирани инструменти за премахване на зловреден софтуер(Malware Removal Tools)
Злонамереният код(Code) става все по-сложен и инфекциите включват повече системни елементи от всякога. Понякога, когато вашият антивирусен софтуер не е в състояние да премахне вируса от вашия компютър, може да се наложи да изтеглите и използвате един от тези специализирани самостоятелни безплатни инструменти, които са пуснати от добре известни компании за сигурност като Symantec , Eset , Kaspersky и др.
Премахнете постоянния зловреден софтуер
Ако трябва да премахнете постоянни или упорити зарази със злонамерен софтуер и престъпен софтуер, опитайте безплатна Norton Power Eraser или Emsisoft BlitzBlank . Ако вашият зловреден софтуер блокира инсталирането на вашия антивирусен софтуер или, ако е инсталиран, да бъде стартиран, използвайте Malwarebytes Chameleon .
След като компютърът ви е чист, можете да направите следното:(Once your computer is clean, you may do the following:)
Някои(Certain) видове зловреден софтуер са създадени с лоша цел – кражба на лични данни като пароли, имейли и банкова информация. Затова се препоръчва да промените всичките си пароли( change all your passwords) , след като почистите компютъра си.
Създайте нова точка за възстановяване на системата(System Restore) . Стартирайте Windows Disk Cleanup Tool , за да премахнете предишни точки за възстановяване.
Microsoft пусна два инструмента, които може да ви заинтересуват. Инструментът за предотвратяване на злонамерен софтуер на Windows ще ви помогне да подобрите сигурността на Windows , докато инструментът за отстраняване на неизправности със сигурността на Windows ще отстрани проблемите със сигурността на Windows.
Remember, prevention is better than cure! Removing malware can be difficult as some of its variants are resistant to some anti-malware removal tools. So do make sure that you are taking all the precautions required to protect your Windows computer.
Полезни връзки към софтуер за сигурност:(Useful links to security software:)
- Безплатен антивирусен софтуер(Antivirus software) | Софтуер за защитна стена(Firewall software ) | Internet Security Suites за Windows.
- Скенер за безопасност на Microsoft(Microsoft Safety Scanner)
- Windows Defender Офлайн
- Инструмент за премахване на злонамерен софтуер на Windows
- Kaspersky Internet Security
- BitDefender Internet Security Suite .
Ако всичко се провали, единственият начин да премахнете зловреден софтуер е да преформатирате и преинсталирате Windows. Въпреки това, трябва да изберете това като последна мярка, когато всички други опции се провалят.(If all fails, the only way to remove malware is to reformat and reinstall Windows. However, you should choose this as the last resort when all other options fail.)
Related posts
Безплатни инструменти за премахване на зловреден софтуер за премахване на специфичен вирус в Windows 11/10
Ръководство за начинаещи за оптимизиране на Windows 11/10 за по-добра производителност
Как да използвате Windows Key Shortcut Guide PowerToy в Windows 11/10
Как да проверите системния регистър за злонамерен софтуер в Windows 11/10
Как да премахнете Chromium Virus от Windows 11/10
Съвети и трикове за браузъра Microsoft Edge за Windows 11/10
Какво представлява файлът Windows.edb в Windows 11/10
Безплатни инструменти за премахване на Crapware за Windows 11/10
Как да сменяте твърди дискове в Windows 11/10 с Hot Swap
Пакет софтуер: определение, превенция, ръководство за премахване
Как да проверите регистрационния файл за изключване и стартиране в Windows 11/10
Най-добрите приложения за наблюдение на батерията, анализи и статистика за Windows 11/10
Процесорът не работи с пълна скорост или капацитет в Windows 11/10
Как да измерим времето за реакция в Windows 11/10
Как да използвате приложението Alarms and Clocks на Windows 11/10
Най-добрият безплатен софтуер за разписание за Windows 11/10
Инструментът за премахване на зловреден софтуер на Windows: Пълно ръководство
Какво е PPS файл? Как да конвертирате PPS в PDF в Windows 11/10?
Поправете черен екран на смъртта в Windows 11/10; Заседнал на черен екран
Най-добрият софтуер за тестване на батерията на лаптоп и инструменти за диагностика за Windows 11/10
