Как да премахнете устройство от Apple ID
Притежавате ли повече от едно устройство на Apple? (Do you own more than one Apple device?)Ако да, тогава трябва да разберете как работи Apple ID . Това е най-добрата характеристика на устройствата на Apple за защита на безопасността на устройството и сигурността на данните. Освен това, използването на една и съща марка, т.е. Apple , за всички различни устройства помага да се слеят заедно в екосистемата на Apple . Следователно(Hence) неговата използваемост става по-лесна и по-добра. Въпреки това, наличието на много устройства, свързани към един и същ Apple ID , може да причини проблеми в гладкото функциониране на джаджи. Чрез това ръководство ще научите как да видите списък с устройства с Apple ID(Apple ID) и да премахнете устройство от Apple ID . Следователно(Therefore), прочетете всички методи, за да разберете как да премахнете Apple ID от iPhone, iPad или Mac .

Как да премахнете устройство от Apple ID?(How to Remove a Device from Apple ID?)
Какво представлява списъкът с устройства с Apple ID?(What is Apple ID Device List?)
Вашият списък с устройства на Apple ID се състои от всички устройства на Apple , които са влезли през същия акаунт в Apple ID . Това може да включва вашия MacBook , iPad, iMac, iPhone, Apple Watch и др. След това можете да получите достъп до всяко приложение или данни от едно устройство на Apple на всяко друго устройство на Apple .
Например, ако вашият Apple ID е същият,
- Можете също да отворите iPad документ на MacBook или iPhone.
- Изображенията, направени на вашия iPhone, могат да бъдат отворени на вашия iPad за редактиране.
- Музиката, която сте изтеглили на вашия MacBook, може да се слуша на вашия iPhone почти безпроблемно.
Apple ID помага за свързване на всички устройства на Apple и за достъп до файлове на различни устройства, без да са необходими инструменти за конвертиране или приложения на трети страни. Освен това процесът за премахване на устройство от Apple ID е доста прост.
Причини за премахване на устройство от Apple ID(Reasons to Remove a Device from Apple ID)
1. От съображения за безопасност:(For Safety Reasons: ) Премахването на устройството от списъка с устройства с Apple ID гарантира, че вашите данни остават в безопасност. Само вие можете да решите на кои устройства кои данни да бъдат достъпни и показани. Това се оказва изключително полезно, в случай че загубите вашето Apple устройство или то бъде откраднато.
2. За форматиране на устройство:(For Device Formatting:) Ако планирате да продадете вашето Apple устройство, премахването на устройство от Apple ID няма да свърши работата само. Това обаче ще постави устройството на заключване за активиране(Activation Lock) . След това трябва ръчно да излезете от Apple ID от това устройство, за да завършите форматирането на това устройство.
3. Твърде много свързани устройства:(Too Many Linked Devices: ) Възможно е да не искате всички устройства да останат взаимосвързани със същия Apple ID , тъй като може да се използват от различни членове на вашето семейство. Знанието как да премахнете устройство от Apple ID със сигурност би помогнало.
Процесът на премахване е много прост и може да се извърши чрез всяко от устройствата на Apple , както е обяснено по-долу.
Метод 1: Премахнете Apple ID от Mac
(Method 1: Remove Apple ID from Mac
)
Можете да премахнете устройство от списъка с устройства с Apple ID чрез iMac или MacBook , както е указано по-долу:
1. Щракнете върху менюто на (menu)Apple на вашия Mac и изберете Системни предпочитания(System Preferences) , както е показано.

2. Щракнете върху Apple ID от горния десен ъгъл, както е показано.

3. Вече ще можете да видите списък с всички устройства на Apple,(all Apple devices) които са влезли с помощта на същия Apple ID .

4. Щракнете върху устройството(device ) , което искате да премахнете от този акаунт.
5. Накрая изберете бутона Премахване от акаунта(Remove from Account) .

Сега устройството ще бъде премахнато от списъка с устройства на Apple ID .
Прочетете също: (Also Read: )6 начина да коригирате бавното стартиране на MacBook(6 Ways to Fix MacBook Slow Startup)
Метод 2: Премахнете Apple ID от iPhone(Method 2: Remove Apple ID from iPhone)
Ето как да премахнете Apple ID от iPhone:
1. Стартирайте приложението Настройки(Settings) .
2. Докоснете Вашето име(Your Name) .
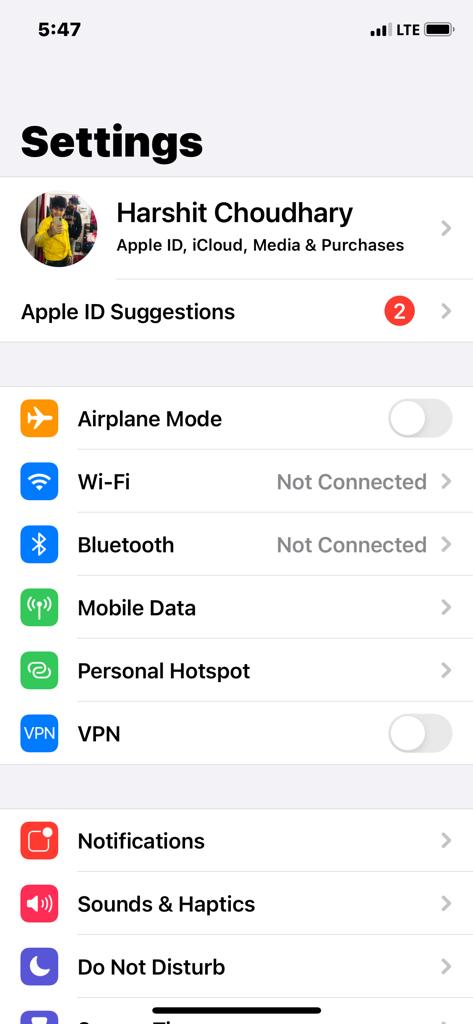
3. Превъртете надолу, за да видите списъка с всички устройства на Apple,(all Apple devices) които са свързани към същия акаунт.
4. След това докоснете устройството(device ) , което искате да премахнете.
5. Докоснете Премахване от акаунт(Remove From Account) и потвърдете избора си на следващия екран.
Прочетете също: (Also Read:) 12 начина да коригирате пълния проблем с съхранението на iPhone(12 Ways to Fix iPhone Storage Full Issue)
Метод 3: (Method 3:) Премахнете Apple ID от iPad или iPod Touch(Remove Apple ID from iPad or iPod Touch)
За да премахнете Apple ID от iPad или iPod, следвайте същите стъпки, както е обяснено за iPhone.
Метод 4: Премахнете устройството от уеб страницата на Apple ID
(Method 4: Remove Device from Apple ID Webpage
)
В случай, че нямате устройство на Apple наблизо, но искате спешно да премахнете устройство от списъка си с Apple ID , тогава можете да използвате всеки уеб браузър, за да влезете във вашия Apple ID . Следвайте дадените стъпки:
1. Стартирайте всеки уеб (web) браузър(browser) от всяко от вашите устройства на Apple и посетете уеб страницата на Apple ID(Apple ID Webpage) .
2. Въведете вашите идентификационни данни за вход в Apple ID,(Apple ID login credentials) за да влезете в акаунта си.
3. Превъртете надолу до раздела Устройства(Devices ) , за да видите всички свързани устройства. Вижте(Refer) снимката, дадена по-долу.
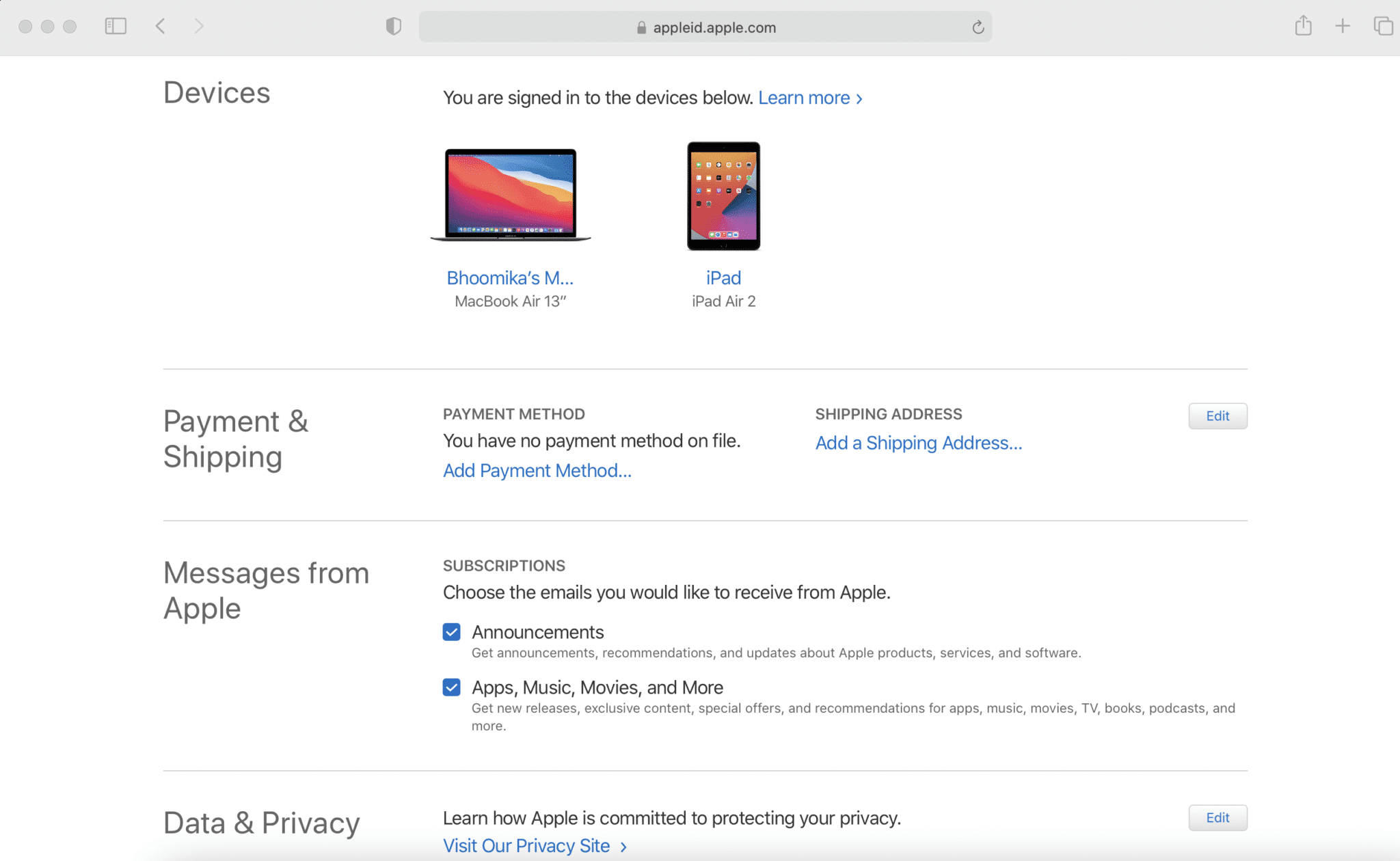
4. Докоснете устройство(device ) и след това щракнете върху бутона Премахни от акаунт(Remove From Account) , за да го изтриете.

Прочетете също: (Also Read:) Как да получите достъп до вашия акаунт в Apple(How to Access Your Apple Account)
Метод 5: Премахнете устройството от уеб страницата на iCloud(Method 5: Remove Device from iCloud Webpage)
Уеб приложението за iCloud работи най-добре в уеб браузъра Safari . Следователно, можете да използвате вашия iMac, MacBook или iPad, за да отидете до този уебсайт, за да премахнете устройство от списъка с устройства на Apple ID .
1. Придвижете се до уеб страницата на iCloud(iCloud Webpage) и влезте(log in) .
2. Щракнете върху Вашето име(Your Name) в горния десен ъгъл на екрана.
3. Изберете Настройки на акаунта(Account Settings) от показания падащ списък.
4. Превъртете надолу до секцията Моите устройства(My Devices) и докоснете устройството(device) , което искате да премахнете.

5. Щракнете върху иконата кръст(Cross icon) до името на устройството.
6. Потвърдете избора си, като щракнете върху бутона Премахни(Remove) .
Забележка:(Note:) Уверете се, че сте излезли(Sign out) от iCloud, след като завършите процеса на премахване.
Препоръчва се:(Recommended:)
- Как да нулирате въпросите за сигурност на Apple ID(How to Reset Apple ID Security Questions)
- Поправете снимките от iCloud, които не се синхронизират с компютър(Fix iCloud Photos Not Syncing to PC)
- Поправете грешка при неуспешна инсталация на MacOS Big Sur(Fix MacOS Big Sur Installation Failed Error)
- Поправете закъснението на актуализацията на софтуера за Mac(Fix Mac Software Update Stuck Installing)
Ще откриете, че тези методи са невероятно лесни и можете да премахнете устройство от списъка с устройства на Apple ID за няколко секунди. ( remove a device from Apple ID device list in a few seconds.)Ако имате някакви въпроси, не забравяйте да ги запишете в коментарите по-долу. Ще се опитаме да се справим с тях възможно най-скоро!
Related posts
Двуфакторно удостоверяване на Apple ID (2022)
Поправете, че устройство, свързано към системата, не функционира
Как да нулирате въпросите за сигурност на Apple ID
Как мога да видя къде се използва моят Apple ID?
Поправете грешка при неуспешна проверка при свързване с Apple ID сървър
Поправете прекъсването на връзката на AirPods с iPhone
Как да активирате проверка в две стъпки за вашия Apple ID, на iPhone или iPad
Поправете едната AirPod по-силна от другата
Как да видите запазени пароли за WiFi на Windows, macOS, iOS и Android
Как да поправите Mac Camera не работи
Как да прехвърляте музика от CD към iPhone
Как да записвате видео и гласови разговори в WhatsApp?
Поправете проблеми с macOS Big Sur (13 отстранени проблема)
Поправете AirPods, които свирят само на едно ухо
Как да разрешите достъп до камерата в Snapchat
Поправете MacBook да не се зарежда, когато е включен
Поправете компютъра, който не разпознава iPhone
Как да получите достъп до настолна версия на Facebook на iPhone
Поправете липсата на App Store на iPhone
Променете своя MAC адрес на Windows, Linux или Mac
