Как да премахнете тези 9 нежелани приложения и програми за Windows 10
Използвате ли всички програми във вашата инсталация на Microsoft Windows ? Не е необичайно вашата система да има инсталирани приложения или програми, за които не осъзнавате, че са там.
Всички инсталации на Windows идват с вградени приложения. Те заемат ценно място на вашия твърд диск. Често това са стартиращи програми(start-up programs) , които също могат да повлияят на производителността на вашия компютър,(affect your computer’s performance) като работят във фонов режим и го забавят.
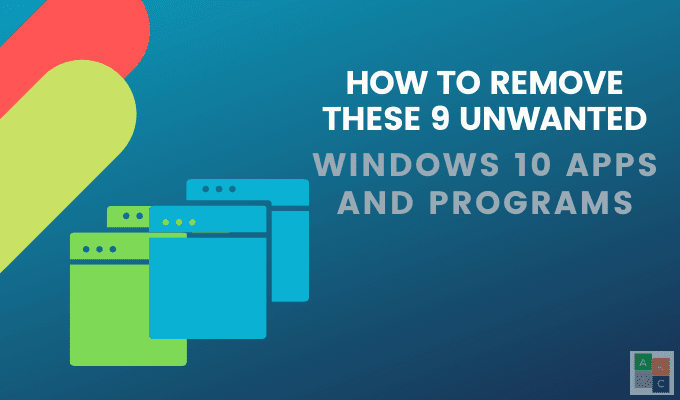
Неизползваните или остарели програми също могат да съдържат опасен или злонамерен код(dangerous or malicious code) . Тези нежелани програми, които никога не сте искали на първо място, се наричат раздуващи се програми. Те включват:
- Нежелан софтуер
- Предварително инсталирани пробни версии
- Ленти с инструменти
- Рекламен софтуер
Как идентифицирате и премахвате нежеланите приложения и програми на Windows 10 ?
Сканирайте инсталираните си програми и използвайте редовно деинсталиране(Scan Your Installed Programs & Use Regular Uninstall)
- Прегледайте(Look) всяка инсталация, като напишете Control Panel в лентата за търсене и щракнете върху нея.

- Щракнете върху Програми и функции(Programs and Features ) , за да видите списък с всяка програма и приложение, инсталирани на вашия компютър.
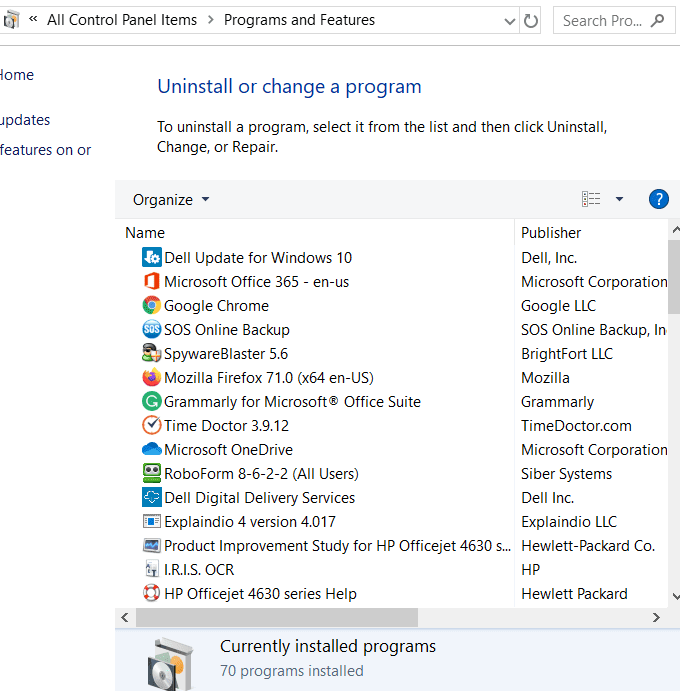
- Разгледайте(Browse) списъка и вижте дали има програми, които не искате или имате нужда. Ако има, щракнете върху всеки от тях и след това натиснете бутона Деинсталиране(Uninstall ) , за да ги премахнете.
Не изтривайте нещо, ако не сте сигурни какво прави. Някои работят с други програми или приложения, за да им позволят да работят. Например драйверите и някои програми за поддръжка са свързани с вашия хардуер, така че не ги изтривайте. Ако го направите, може да счупите нещо.
Ако не сте сигурни, потърсете в Google името на нежеланото приложение или програма за (Google)Windows 10 , за да видите какво прави и дали компютърът ви се нуждае от него.
Деинсталирайте предварително инсталирани или нови приложения за Windows(Uninstall Preinstalled Or New Windows Apps)
За потребителите на Windows 8 и 10 много приложения са предварително инсталирани. Някои са изолирани от останалата част от вашата система, нежелани и трудни за намиране.
- За да ги намерите, щракнете върху бутона Старт(Start) и след това щракнете върху иконата на зъбно колело(cog icon) .
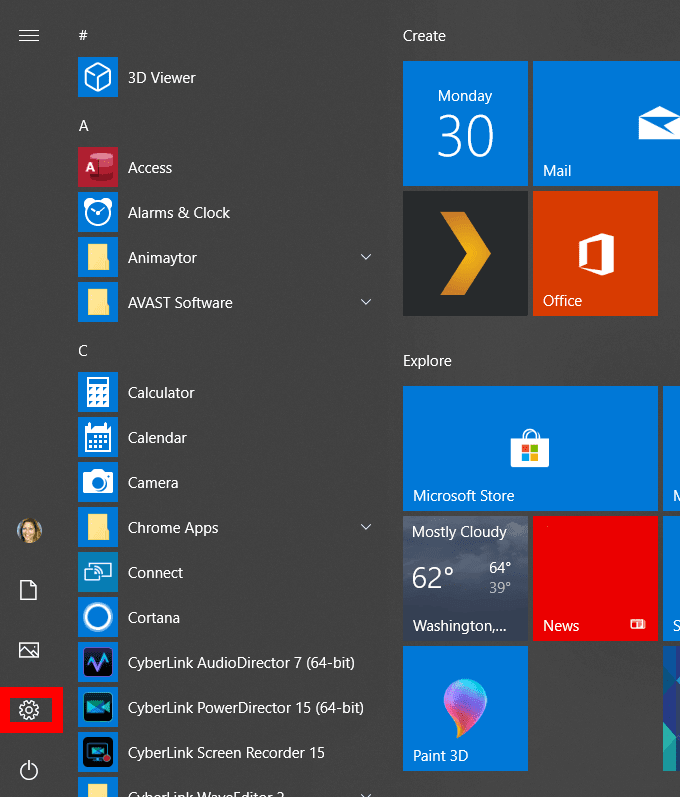
- Щракнете върху Приложения(Apps) и след това Приложения и функции(Apps and features) .

- Превъртете(Scroll) списъка, за да видите дали има игри или приложения, които не използвате или искате. Например, ако не играете игри на компютъра си, може да искате да премахнете програми като Xbox и неговите компоненти.
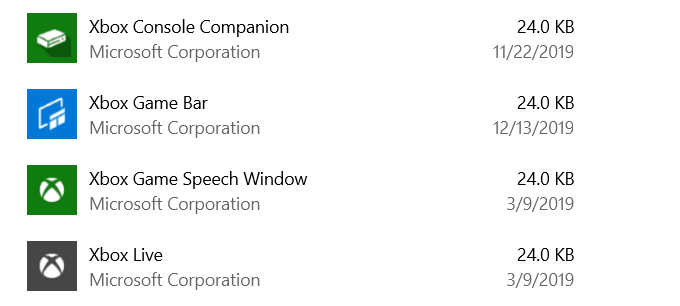
- За да деинсталирате, щракнете върху приложението и след това изберете Деинсталиране(Uninstall) .

Вашата система Windows може да включва остарели, излишни приложения или програми, които вече не се поддържат и са потенциално злонамерени.
По-долу са девет примера за нежелани приложения и програми за Windows 10 и как да ги премахнете.
PC Optimizer Pro
Много потребители в даден момент, умишлено или случайно, са инсталирали приложение за почистване на компютър. Повечето от тези продукти са безполезни, а много от тях са вредни, тъй като средствата за почистване на системния регистър не подобряват производителността на Windows.
PC Optimizer Pro е пример. Той се рекламира като системен оптимизатор, който твърди, че е открил няколко проблема на вашия компютър, когато е инсталиран.
Ако се опитате да отстраните проблемите, той ще ви каже, че трябва да закупите пълната версия, за да го направите.
За да го премахнете от компютъра си, следвайте стъпките по-долу.
- Първо, опитайте да деинсталирате PC Optimizer Pro чрез контролния панел на Windows(Windows Control Panel) . Щракнете с десния бутон(Right-click) върху бутона Старт(Start) , Контролен панел(Control Panel ) > Програми и функции(Programs and features) .
- Потърсете PC Optimizer Pro . Ако го намерите, щракнете върху него и след това изберете Деинсталиране(Uninstall) . Ако не се появи във вашите програми, опитайте Revo Uninstaller , за да го премахнете напълно.

MyCleanPC
MyCleanPC е друг измамен инструмент за почистване на системния регистър. Общността на Microsoft силно препоръчва да не използвате MyCleanPC и други програми, които твърдят, че почистват вашия регистър и оптимизират вашата система.
Вместо това те често причиняват вреда на системите, като унищожават необходимите настройки и файлове и правят Windows неизползваем.
Windows Defender на Microsoft(Microsoft’s Windows Defender) е предварително инсталиран и вграден в операционната система. Той ще открие MyCleanPC и свързаните файлове с етикети като потенциално нежелана програма.
- Windows Defender поставя под карантина файловете в реално време и им блокира достъпа до вашия компютър. Въведете Windows Defender в лентата за търсене и кликнете върху него.

- Щракнете върху Защита от вируси и заплахи(Virus & threat protection) > История на заплахите(Threat history) . Под Карантинни заплахи(Quarantined threats) щракнете върху Вижте пълната история(See Full History) .
- Потърсете MyCleanPC и щракнете върху Премахване(Remove) .
Java
Само някои функции на някои програми като LibreOffice и Apache OpenOffice се нуждаят от Java , за да работят правилно.
Java не работи в най-новите браузъри. Освен ако не сте разработчик на Android или не използвате специализиран софтуер, който изисква Java , трябва да го деинсталирате(you should uninstall it) .
Най-малкото, уверете се, че използвате най-актуалната версия на Java , за да избегнете излагането на поверителността и компютъра си на риск.

- За да деинсталирате ръчно Java от Windows 10 , щракнете върху Старт(Start) > Настройки(Settings) > Приложения(Apps) > Приложения и функции(Apps & features) .
- Потърсете Java и след това щракнете върху бутона Деинсталиране(Uninstall ) .
Ако не знаете дали имате нужда от Java , уверете се, че използвате най-новата версия.
- Започнете, като напишете Java в менюто " Старт(Start) ". Щракнете върху Проверка за актуализации(Check for Updates) , за да отворите контролния панел на Java(Java Control Panel) .
- Щракнете върху Провери сега(Check Now) .
- Ако има налична актуализация, ще видите изскачащ прозорец, в който пише Java Update Available .
- Щракнете върху Актуализиране(Update) , за да завършите инсталирането на най-новата версия на Java .
QuickTime
QuickTime в момента се използва в macOS като видео плейър на Apple. Версията за Windows обаче не се поддържа от 2016 г. Тя също има няколко критични уязвимости и следователно вече не е безопасна за машини с Windows .
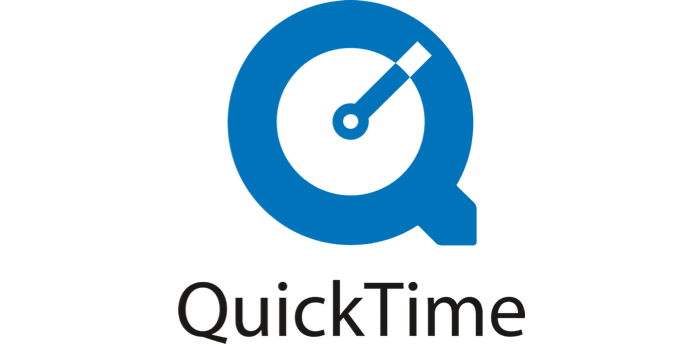
- Деинсталирайте QuickTime , като използвате обичайния процес на деинсталиране(Regular Uninstall) , описан по-горе. Отидете на Контролен панел(Control Panel) > Програми и функции(Programs and Features) .
- Започнете с търсене на QuickTime , щракнете върху него и изберете Деинсталиране(Uninstall) .
Принтер за купони(Coupon Printer)
Принтерът за (Printer)купони(Coupons.com) на Windows предоставя достъп до сделки от Coupons.com(Coupon) . Софтуерът обаче често е в комплект с други програми и много потребители не осъзнават, че са го инсталирали. Можете да използвате същата програма, без да изтегляте софтуер.
Деинсталирайте принтера(Coupon Printer) за купони със същия редовен(Regular Uninstall) процес на деинсталиране, както следва: Контролен панел(Control Panel) > Програми и функции(Programs and Features ) > изберете Принтер(Coupon Printer) за купони от Coupons.com > Деинсталиране(Uninstall) .
Microsoft Silverlight
Microsoft Silverlight е уеб рамка, разработена за стартиране на интернет(Internet) приложения и е като Adobe Flash . Той вече не се поддържа от съвременните браузъри(modern browsers) , тъй като повечето от тях са преминали към HTML5 .
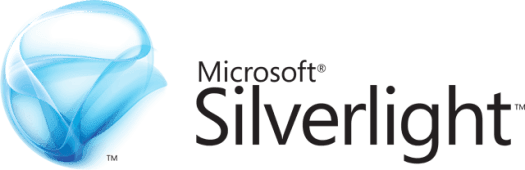
- За да деинсталирате Microsoft Silverlight , отидете на Контролен панел(Control Panel) > Програми и функции(Programs and Features) > Добавяне или премахване на програми(Add or remove programs) .
- Превъртете, за да намерите Microsoft Silverlight , щракнете върху него и след това щракнете върху Деинсталиране(Uninstall) .
Shockwave Player
Подобно на Adobe Flash Player , Shockwave Player е плъгин за изпълнение. Той беше прекратен през април 2019 г.(April 2019) и вече не се предлага за изтегляне. Можете да го деинсталирате, като използвате конвенционалното стандартно премахване на Windows 10 , както много от програмите и приложенията по-горе.(Windows 10)
Отидете на Контролен панел(Control Panel) > Програми и функции(Programs and Features) > Добавяне или премахване на програми(Add or remove programs) . Намерете Shockwave Player(Find Shockwave Player) , щракнете върху него и след това изберете Деинсталиране.(Uninstall.)
My News Wire
My News Wire е приложение, поддържано от реклами, разработено от SaferBrowser , което твърди, че дава на потребителите лесен достъп до отразяване на живо и любими новинарски канали. Често се промъква в компютъра ви без ваше знание. След като бъде инсталиран, той ще започне да пренасочва търсенията и ще показва досадни изскачащи прозорци.
Тъй като бизнес моделът му е да печели пари от реклами, е известно, че разпространява злонамерен софтуер и инфекции с рекламен софтуер.
- Деинсталирайте My News Wire по обичайния начин, като отидете на Контролен панел(Control Panel) > Програми и функции(Programs and Features) > Добавяне или премахване на програми(Add or remove programs) .
- От списъка с програми потърсете My News Wire или SaferBrowser . Намерете някоя от тях, щракнете върху нея и изберете Деинсталиране(Uninstall) .
uTorrent
uTorrent е популярен торент клиент, който през последните години стана натрупан, раздут и дори опасен. Сега мнозина смятат, че не заслужава доверие, тъй като е установено, че е в комплект със софтуер за копаене на криптовалута, включва оферти за нежелани браузъри и губи системните ви ресурси.

За да деинсталирате uTorrent, първо опитайте да го намерите в списъка с програми на вашия компютър и използвайте обикновения метод за деинсталиране. Ако не можете да намерите uTorrent в списъка, използвайте един от методите по-долу.
Ръчно деинсталиране и изтриване на остатъка(Manually Uninstall & Delete Leftover)
- Започнете, като влезете като администратор. Натиснете Ctrl + Alt + Delete в Windows 10, за да отворите диспечера на задачите(Task Manager) .

- Потърсете под Фонови процеси(Background processes) за всичко, свързано с uTorrent и щракнете върху бутона Край на задачата(End Task) . Бъдете предупредени, че неправилната промяна на системния регистър може да причини сериозни системни грешки. Ако не разбирате в технологиите, най-добре е да оставите тази стъпка на компютърен експерт.
- За да премахнете невалидни записи в системния регистър, въведете Контролен панел(Control Panel) в лентата за търсене > Външен вид и персонализация(Appearance and Personalization) > Опции на Folder Explorer(Folder Explorer Options) . След това изберете Преглед(View) .
- Отметнете Показване на скритите файлове(Show hidden files) и папки под Разширени настройки(Advanced settings) .

- Натиснете Windows + E , за да отворите File Explorer . Въведете uTorrent в лентата за търсене и изтрийте всички остатъци от uTorrent, които намерите.
Програмите и приложенията, изброени по-горе, не са необходими, защото не служат на никаква полезна цел и могат да причинят вреда на системата ви. Ако установите, че имате нужда или искате отново един от тях, можете да го инсталирате отново.
Винаги е добра идея да поддържате компютъра си чист, като премахнете нежеланите приложения и програми на Windows 10 , от които вече не се нуждаете или желаете.
Related posts
Универсалните приложения за Windows, които работят на Continuum и Windows 10 Mobile
4 приложения за четене на безплатна манга в Windows 10
PicsArt предлага персонализирани стикери и ексклузивно 3D редактиране на Windows 10
Топ 3 приложения на Reddit за Windows 10, които се предлагат в Windows Store
Fotor: безплатно приложение за редактиране на изображения за Windows 10
Най-добрите безплатни приложения за йога за Windows 10 за начинаещи
Най-добрите приложения за банкиране и инвестиции за Windows 10
Най-добрите безплатни приложения Compass за Windows 10
Как да подарите приложения и аватари от Microsoft Store на Windows 10
Новите приложения ще се запазват в бутон, който е сив в Windows 10
Приложението Cortana Show Me предлага визуално ръководство за използване на Windows 10
Как да промените браузъра по подразбиране: Chrome, Firefox, Edge на Windows 10
5 най-добри спортни приложения за Windows 10
Как да използвате приложението Microsoft News за Windows 10
Най-добрите фитнес приложения за Windows 10
Как да видите размерите на програми и приложения в Windows 10
Как да персонализирате или добавяте приложения към заключения екран на Windows 10
Изтеглете приложението Adobe Reader за Windows 10 от Microsoft Store
Приложение Converter Bot: Преобразувайте файл от един формат в друг в Windows 10
Как да използвате приложението Windows 10 Photos - Съвети и трикове
