Как да премахнете телефона си от Windows 10 (прекратете връзката на телефона)
Свързахте ли(Did) вашия смартфон с Android или вашия iPhone с вашия компютър с Windows 10? Не намирате за полезно приложението Вашият телефон(Your Phone) от Windows 10 ? Може би се срива много и искате да премахнете телефона си и да го изключите от компютъра си? Няма значение какъв телефон използвате ( Android или iPhone), процесът за прекъсване на връзката с Windows 10 е един и същ. Ето как работи:
Как да получите достъп до настройките за премахване на връзката на вашия телефон с Windows 10 и вашия акаунт в Microsoft
Първата стъпка е достъп до (access the )настройките(Settings) в Windows 10. Щракнете или докоснете бутона Старт(Start) и след това иконата Настройки . (Settings)В прозореца Настройки(Settings) потърсете секцията Телефон(Phone) и щракнете или докоснете върху нея.
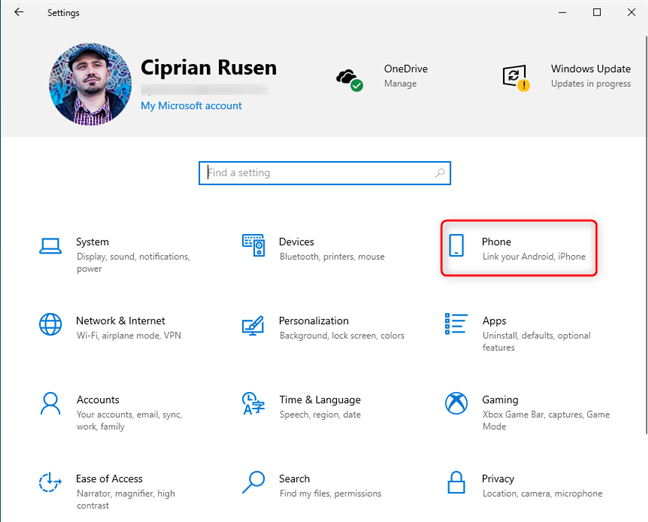
Отваря се прозорецът Вашият телефон(Your Phone) , където виждате всички телефони, свързани с Windows 10 . Те могат да бъдат както смартфони с Android(Android) , така и iPhone, в зависимост от това, което имате. Тук можете да направите избор:

- Изберете телефона, който искате да прекратите връзката, и го прекъснете на определена уеб страница на Microsoft от всички компютри с Windows 10,(from all the Windows 10 computers) свързани с вашия акаунт в Microsoft(Microsoft account) . За да работи тази опция, ви е необходим достъп до интернет.
- Прекратете връзката на телефона си с този конкретен компютър с Windows 10(Windows 10) . Други връзки между същия телефон и други компютри и устройства с Windows 10 остават недокоснати.
Създадохме отделен раздел в този урок за всяка ситуация, така че прочетете тази, която ви интересува. 🙂
Как да прекратите връзката на телефона си с всичките си устройства с Windows 10
В прозореца Вашият телефон(Your Phone) щракнете или докоснете връзката, която гласи: „Управление на всички устройства, свързани с вашия акаунт в Microsoft“. ("Manage all devices linked with your Microsoft account.")Вашият уеб браузър по подразбиране отваря страницата с устройства(devices page) за вашия акаунт в Microsoft . Влезте с акаунта на Microsoft , който използвате на вашия компютър. Тази страница изброява всички устройства, които сте настроили с вашия акаунт в Microsoft . Идентифицирайте устройството, което искате да прекратите връзката с вашия акаунт в Microsoft и всичките си компютри с Windows 10.

Щракнете(Click) или докоснете трите точки в горния десен ъгъл на името на вашия телефон. В менюто, което се отваря, изберете „Прекратяване на връзката с този телефон“.("Unlink this phone.")

Появява се прозорец, който ви подканва да потвърдите избора си, като поставите отметка в квадратчето „ Прекратяване на връзката с този мобилен телефон(Unlink this mobile phone) “ и щракнете върху Премахване(Remove) .

Получавате съобщение за потвърждение, че телефонът е прекъснат. Щракнете(Click) или докоснете OK .

Телефонът вече е прекъснат от всичките ви компютри с Windows 10,(The phone is now unlinked from all your Windows 10 PCs,) където използвате същия акаунт в Microsoft , а не само този, от който сте започнали тази процедура. Когато се върнете в прозореца Вашият телефон(Your Phone) , той вече не показва телефона, който сте изключили. Моля(Please) , имайте предвид, че може да отнеме няколко минути, докато тази информация достигне до вашия компютър с Windows 10.
Как да премахнете телефона си от този компютър с Windows 10
Другият начин, който можете да предприемете, е да прекратите връзката на компютъра с телефона си и да оставите телефона свързан с вашия акаунт в Microsoft . За да направите това, в прозореца Вашият телефон(Your Phone) щракнете или докоснете връзката, която гласи „Прекратяване на връзката с този компютър“. ("Unlink this PC.")Едно от предимствата на този подход е, че не се нуждаете от интернет връзка, за да го използвате.

Действието е незабавно и всички телефони, показани от Вашия телефон(Your Phone) , са прекъснати от този конкретен компютър с Windows 10.

Готови сте и никой телефон с Android(Android) или iPhone не може да се свърже с вашия компютър с Windows 10.
ЗАБЕЛЕЖКА:(NOTE:) Ако по-късно искате да свържете отново вашия смартфон с компютъра, прочетете този урок: Как да свържете вашия компютър с Windows 10 с вашия смартфон (или таблет) с Android(How to link your Windows 10 PC with your Android smartphone (or tablet)) .
Деинсталирайте Your Phone Companion от вашия телефон с Android или Microsoft Edge от вашия i Phone
Да предположим(Suppose) , че искате напълно да премахнете интеграцията на вашия телефон между (Your Phone)Windows 10 и вашия смартфон с Android . В такъв случай е добра идея да използвате първия метод от това ръководство и след това да деинсталирате приложението Your Phone Companion от вашето устройство с Android . Ако имате нужда от помощ за това, ето 4 начина за деинсталиране на приложения на Android(4 ways to uninstall apps on Android) .
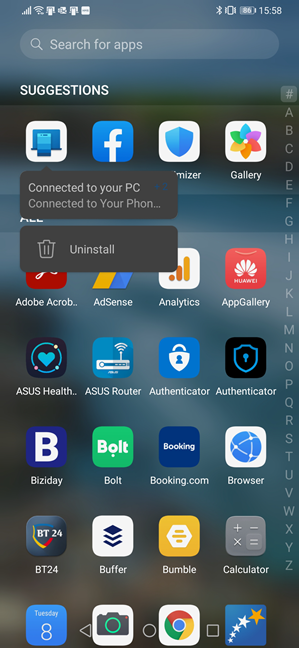
Ако използвате iPhone, който е свързан с Windows 10 , деинсталирайте приложението Microsoft Edge на вашия iPhone, което е било използвано за връзката между двете платформи. Ето 3 начина за изтриване (деинсталиране) на приложения на вашия iPhone или iPad(3 ways to delete (uninstall) apps on your iPhone or iPad) .
Защо искате да изключите телефона си от Windows 10 ?
Функцията, предоставена от Microsoft за свързване на вашия компютър с Windows 10 с вашия телефон или таблет, не е перфектна. Работи, ако всичко, което искате, е да управлявате снимките и документите от вашия смартфон с Android на вашия компютър с Windows 10 , както е показано в тази статия(shown in this article) . Преди да затворим, бихме искали да знаем защо сте избрали да прекратите връзката на телефона си с Windows 10 и дали премахването на връзката работи добре за вас. Коментирайте по-долу и нека го обсъдим.
Related posts
Как автоматично да заключите Windows 10 с вашия смартфон
Как да свържа своя iPhone към компютъра с Windows 10?
Как да свържа моя Android смартфон към моя компютър с Windows 10
5 начина да накарате батерията да издържи по-дълго на Windows Phone 8.1 и Windows 10 Mobile
Как да използвате Check Disk (chkdsk) за тестване и коригиране на грешки в твърдия диск в Windows 10 -
Как да инсталирате Windows 11 и Windows 10 на USB устройство (Windows To Go)
Как да използвате телефона си с Android като уеб камера за вашия компютър
Свържете телефон с Android към лаптоп или компютър с Windows 10 чрез Bluetooth -
Как да използвате Windows 7 Disk Defragmenter
5 начина да преименувате всяко устройство в Windows 10
Използвайте PUK кода, за да отключите SIM картата на вашия Android
Как да използвате Центъра за мобилност на Windows в Windows 10 -
9 начина да отворите инструмента за управление на дискове в Windows (всички версии)
Системни изисквания: Може ли компютърът ми да работи с Windows 11?
Как да превърнете вашия iPhone или iPad в уеб камера за вашия компютър с Windows
Как да използвате диктофона в Windows 10 за запис на аудио
Изпращайте файлове от смартфон с Android до Windows 10 с Bluetooth
Как да получавате файлове чрез Bluetooth и как да ги намерите в Windows 10 Mobile
Как да деинсталирате драйвери от Windows в 5 стъпки
11 начина да стартирате Performance Monitor в Windows (всички версии)
