Как да премахнете свойствата от контекстното меню на кошчето в Windows 10
Ако не искате да разрешите на други потребители на вашия компютър достъп до панела със свойства на кошчето(Recycle Bin Properties) , тогава тази публикация ще ви помогне да скриете или деактивирате свойства от контекстното меню на кошчето . (Recycle Bin)Редакторът на местните групови правила(Group Policy Editor) може да свърши работата вместо вас!
Кошчето(Recycle Bin) ви помага да получите всички изтрити файлове, според настройките по подразбиране. Панелът Properties има няколко опции за настройка на настройките. Можете да активирате или деактивирате диалоговия прозорец за потвърждение за изтриване(enable or disable delete confirmation dialog) , да промените размера на кошчето(change the size of Recycle Bin) и т.н. от прозореца Properties.
Ако опитате този метод в Windows 10 2004, ще видите съобщение Свойствата за този елемент не са налични(The properties for this item are not available) . Въпреки това, ако използвате по-стара версия, опцията Properties ще бъде премахната. Също така трябва да знаете, че този съвет работи само за иконата на работния плот(Desktop) на кошчето(Recycle Bin) .
Премахнете свойствата от контекстното меню на кошчето(Recycle Bin)
За да премахнете, скриете или деактивирате свойства от контекстното меню на кошчето(Recycle Bin) , следвайте тези стъпки -
- Натиснете Win+R, за да отворите подканата за изпълнение.
- Въведете gpedit. msc и натиснете бутона Enter .
- Отидете до политиката на работния плот(Desktop) в Конфигурация(User Configuration) на потребителя .
- Щракнете двукратно върху Премахване на свойства от политиката на контекстното меню на кошчето(Remove Properties from the Recycle Bin context menu ) .
- Изберете опцията Enabled .
- Щракнете върху OK , за да запазите промяната.
Първо трябва да отворите редактора на локални групови правила(Local Group Policy Editor) . Въпреки че има няколко начина да направите това, можете да използвате подканата за изпълнение(Run) , за да го направите. За да започнете, натиснете заедно бутоните Win+R , за да отворите подканата за изпълнение . (Run)След това въведете gpedit.msc и натиснете бутона Enter . След като отворите редактора на локални групови правила(Local Group Policy Editor) , отидете на следния път -
User Configuration > Administrative Template > Desktop
Тук можете да намерите политика, наречена Премахване на свойства от контекстното меню на кошчето(Remove Properties from the Recycle Bin context menu) .
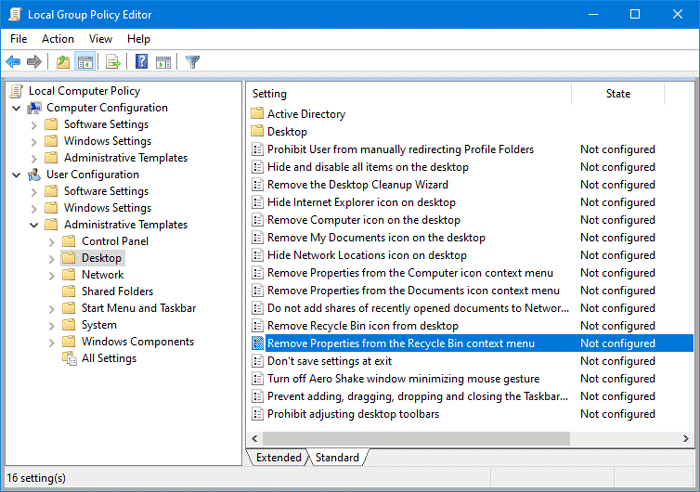
Ако активирате тази настройка, опцията Properties няма да присъства, когато потребителят щракне с десния бутон върху кошчето(Recycle Bin) или отвори кошчето(Recycle Bin) и след това щракне върху Файл(File) . По същия начин(Likewise) , Alt-Enter не прави нищо, когато е избрано кошчето . (Recycle Bin)Ако деактивирате или не конфигурирате тази настройка, опцията Properties се показва както обикновено.
Трябва да щракнете двукратно върху тази политика. По подразбиране трябва да бъде настроен на Не е конфигуриран(Not Configured) . Трябва да изберете Enabled и да щракнете върху бутона OK , за да запазите промяната.

Сега отворете свойствата на кошчето(Recycle Bin Properties) .
Ако сте направили всичко успешно, той няма да се отвори или изобщо не можете да намерите опцията.
Това е!
Прочетете по-нататък: (Read next:) Как да добавите кошчето към навигационния панел на File Explorer.
Related posts
Добавете или премахнете ПИН за стартиране от контекстното меню в Windows 10
Кошчето е неактивно в настройките на иконите на работния плот на Windows 10
Автоматично изпразване на кошчето в Windows 10 с помощта на Auto Recycle Bin
Мениджър на кошчето за Windows 10: RecycleBinEx & BinManager
Не може да се изпразни кошчето след актуализация на Windows 10 Creators
Премахване на Give access to от контекстното меню в Windows 10
Как да добавите елемент за създаване на точка за възстановяване към контекстното меню в Windows 10
Поправете бавното контекстно меню с десния бутон в Windows 10
Премахнете или добавете Google Drive, Dropbox и OneDrive към контекстното меню
Персонализираното оформление на менюто "Старт" се губи след надстройка на Windows 10
Активирайте, деактивирайте полето за потвърждение за изтриване за кошчето в Windows 11/10
Покажете пълни подробности в диалоговия прозорец за потвърждение на изтриване на файл на Windows 11/10
Задаване като принтер по подразбиране Елементът от контекстното меню липсва в Windows 10
Премахнете или добавете собствеността на EFS файл от контекстното меню в Windows 10
Изтритите файлове не се показват в кошчето в Windows 11/10
Трикове и съвети за кошчето за Windows 11/10
Как да отваряте CUE & BIN файлове в Windows 10 с помощта на PowerISO
Как да промените размера на кошчето за съхранение в Windows 11/10
Как да добавите персонализиране (класически) към контекстното меню в Windows 10
Не може да се изтрият елементи от кошчето в Windows 11/10
