Как да премахнете снимка на профила в Google или Gmail?
Смятате ли, че снимката на вашия профил в Google е твърде стара? Или имате друга причина, поради която искате да премахнете снимката на потребителския си профил в Google? Ето как да премахнете снимката на вашия профил в Google или Gmail.(Do you think that your Google profile picture is too old? Or do you have any other reason for which you wish to remove your Google Profile Picture? Here is how to remove your Google or Gmail Profile Picture.)
Услугите на Google(Google) се използват широко от милиарди хора по целия свят и броят на потребителите се увеличава с всеки изминал ден. Една такава услуга е Gmail , безплатният имейл. Gmail се използва от над 1,5 милиарда потребители по целия свят за техните пощенски цели. Когато зададете снимка на потребителския профил или картина на дисплея(Display) за вашия акаунт в Google , картината ще се отрази в имейлите, които изпращате през Gmail .
Добавянето или премахването на снимката на потребителския профил в Google или Gmail е лесна задача. Някои потребители обаче може да се объркат с интерфейса на настройките на Google(Google Settings) и може да им е трудно да премахнат снимката на потребителския си профил в Google или Gmail .

Как да премахнете снимка на профила в Google или Gmail?(How to Remove Google or Gmail Profile Picture?)
Метод 1: Премахнете Google Display Picture от вашия компютър(Method 1: Remove Google Display Picture from your Computer)
1. Отидете до Google.com , след което щракнете върху снимката на дисплея(Display picture) , която се показва в горния десен ъгъл на уеб страницата на Google .

2. Ако снимката на вашия профил не се показва, тогава трябва да влезете в акаунта си в Google(login to your Google account) .
3. От меню, което се показва вляво, изберете Лична информация.(Personal info.)
4. Придвижете се до дъното, като превъртате и щракнете върху опцията „Отиди към „За мен“(“Go to About me” ) .

5. Сега кликнете върху секцията СНИМКА НА ПРОФИЛА(PROFILE PICTURE) .

6. След това щракнете върху бутона Премахване(Remove button ) , за да премахнете снимката на Google Display(Google Display Picture) .

7. След като вашата снимка на дисплея бъде премахната, ще намерите първата буква от името си (име на вашия профил в Google(Google Profile) ) на мястото, което съдържа снимката на потребителския профил.
8. Ако искате да промените снимката си, вместо да я премахвате, щракнете върху бутона Промяна(Change ) .
9. Можете да качите нова снимка от компютъра си или просто да изберете снимка от Вашите снимки(Your Photos ) (вашите снимки в Google ). Промяната ще бъде отразена във вашия профил, след като промените снимката.
Метод 2: Премахнете Google Display Picture от вашия телефон с Android(Method 2: Remove Google Display Picture from your Android Phone)
Използването на смартфони драстично нараства. И много потребители нямат компютър/лаптоп, но имат смартфон с Android . Така че много хора управляват своя акаунт в Google и услугата Gmail(Gmail) на своите смартфони. Ето как можете да премахнете снимката на Google Display на вашия смартфон.(Here is how you can remove your Google Display Picture on your smartphone.)
1. Отворете Настройки(Settings) на вашия телефон с Android.
2. Превъртете надолу и намерете секцията Google. (Google section. )Докоснете Google и след това докоснете Управление на вашия акаунт в Google.(Manage your Google Account.)

3. След това докоснете секцията Лична информация(Personal info) , след което отидете в долната част, за да намерите опцията „Отиди към За мен“(“Go to About me”) .
4. В секцията „ За мен(About me ) “ докоснете връзката „ Управление на снимката на вашия профил(Manage your profile picture) “.

5. Сега докоснете опцията Премахване(Remove) , за да изтриете снимката на дисплея на Google .
6. Ако искате да промените картината на дисплея, вместо да я изтривате, докоснете секцията СНИМКА НА ПРОФИЛА(PROFILE PICTURE ) .
7. След това можете да изберете снимка от вашето смартфон устройство, която да качите, или можете да изберете снимка директно от Вашите снимки(Your Photos) (Вашите снимки в Google).
Метод 3: Премахнете вашата снимка на Google Display от приложението Gmail(Method 3: Remove your Google Display Picture from the Gmail app)
1. Отворете приложението Gmail(Gmail app) на вашия смартфон с Android или iOS устройство(iOS device) .
2. Докоснете трите хоризонтални линии( three horizontal lines) ( менюто на Gmail ) в горния ляв ъгъл на екрана на приложението Gmail .
3. Превъртете надолу и докоснете Настройки( Settings) . Изберете акаунта, от който искате да премахнете снимката на профила или показваната снимка.(Choose the account from which you want to remove the profile picture or display picture.)
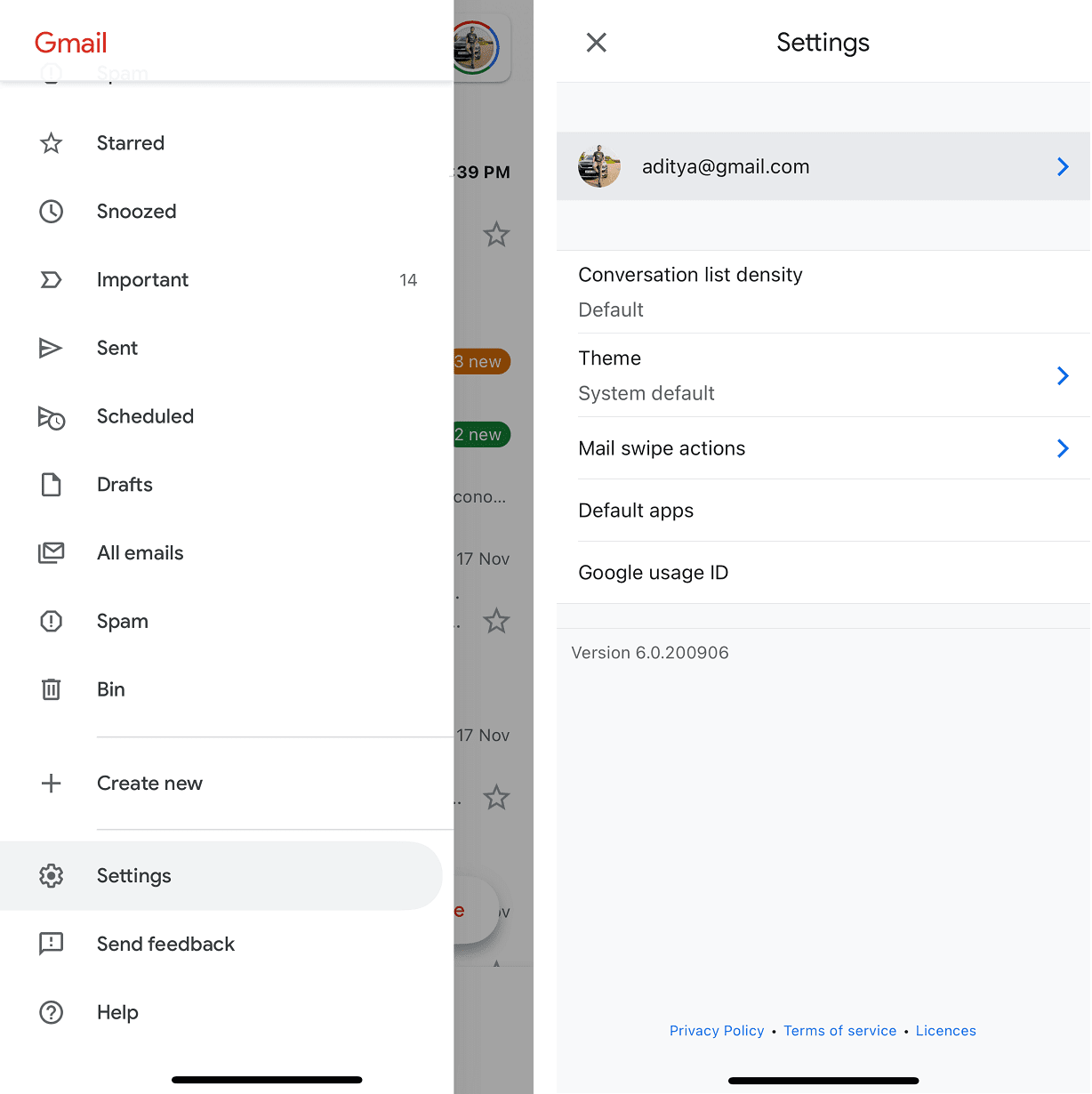
4. Под секцията Акаунт(Account) докоснете опцията Управление на вашия акаунт в Google(Manage your Google Account ) .

5. Докоснете секцията Лична информация(Personal info ) , след това превъртете надолу и докоснете опцията „Отиди към За мен“. В екрана „За мен“ докоснете връзката „ Управление на снимката на вашия профил(Manage your profile picture) “.

6. Сега докоснете опцията Премахване(Remove) , за да изтриете снимката на дисплея на Google .
7. Ако искате да промените картината на дисплея, вместо да я изтривате, докоснете секцията СНИМКА НА ПРОФИЛА(PROFILE PICTURE) .

8. След това можете или да изберете снимка от вашия смартфон с Android или iOS устройство, която да качите, или можете да изберете снимка директно от Вашите снимки(Your Photos) (Вашите снимки в Google).
Метод 4: Премахнете снимката на потребителския си профил с помощта на приложението Google(Method 4: Remove your Profile Picture using the Google app)
Можете също да премахнете снимката на потребителския си профил, като използвате приложението Google на вашия смартфон. Ако имате приложението Google на вашия смартфон, отворете го. Докоснете своя аватар на дисплея(Display Avatar) ( снимка на профила(Profile Picture) ) в горния десен ъгъл на екрана на приложението. След това изберете опцията за управление на вашия акаунт(Manage your Account) . След това можете да следвате стъпките от 5 до 8, както е посочено в горния метод.
Като алтернатива можете да намерите албум(Album) с вашите снимки в Google . От този албум отидете на албума с име Profile Pictures , след което изтрийте снимката, която използвате като екранна снимка. Снимката на профила ще бъде премахната.
След като премахнете снимката, ако смятате, че трябва да използвате екранна картина, можете лесно да я добавите. Просто(Just) докоснете опциите за управление на вашия акаунт(Manage your Account ) и след това отидете на раздела Лична информация(Personal info ) . Намерете опцията Отидете до За мен(Go to About me ) и след това щракнете върху секцията, наречена ПРОФИЛНА СНИМКА(PROFILE PICTURE) . Тъй като нямате снимка, тя автоматично ще ви покаже опцията за настройка на снимка на профила(Set Profile Picture) . Щракнете(Click) върху опцията и след това качете снимка от вашата система или можете да изберете снимка от вашите снимки в Google Drive и т.н.
Препоръчва се:(Recommended:)
- Как да изтрия плейлисти в YouTube?(How to Delete a Playlists on YouTube?)
- Как да намерите архивирани поръчки в Amazon(How to Find Archived Orders on Amazon)
- 6 начина за премахване на дубликати в Google Sheets(6 Ways to Remove Duplicates In Google Sheets)
Надяваме се, че тази информация е била полезна и сте успели да премахнете вашата екранна или потребителска снимка от вашия акаунт в Google или Gmail . Ако имате някакви въпроси или предложения, не се колебайте да се свържете, като използвате секцията за коментари.
Related posts
Автоматично излизане от Gmail или Google акаунт (със снимки)
3 начина да промените снимката на профила на Spotify (кратко ръководство)
Показване на снимка на профила в Zoom среща вместо видео
6 начина за премахване на дубликати в Google Sheets
Лесно премествайте имейли от един акаунт в Gmail в друг
Комбинирайте всичките си имейл акаунти в една входяща кутия на Gmail
Как да проверите трафика в Google Maps
Как да видите кой преглежда вашия профил в Instagram (2022)
Поправете, че Google Chrome не запазва пароли
Изтрийте историята на търсенето в Google и всичко, което знае за вас!
Как да преместите файлове от един Google Диск в друг
Как да направите една страница пейзаж в Word
Как да създадете акаунт в YouTube без Gmail
Как да проверите имейл ID, свързан с вашия акаунт във Facebook
Как да променя моята снимка в Google на анимиран GIF
Как да конвертирате вашия Facebook профил в бизнес страница
Създайте множество акаунти в Gmail без проверка на телефонен номер
Как бързо да увиете текст в Google Sheets?
Как да добавите страница в Google Документи
Как да изтеглите Google Maps за Windows 11
