Как да премахнете надежден компютър с Windows 8 от вашия акаунт в Microsoft
Наличието на доверен компютър е голямо предимство за притежателя на акаунт в Microsoft . Позволява ви да синхронизирате пароли между надеждни компютри с Windows 8 и също така улеснява управлението на вашия акаунт. Вместо да се налага да доказвате самоличността си чрез достъп до имейл или телефон, Microsoft просто приема, че сте този, за когото се представяте, защото използвате вашата надеждна система. Въпреки че това е много полезно, може да бъде и рисковано, ако други имат достъп до вашия компютър.
Ако имате доверен компютър, който другите са започнали да използват редовно или от който планирате да се отървете, трябва предварително да го премахнете от акаунта си в Microsoft(Microsoft Account) . Нека научим как се прави това.
Достъп до вашия акаунт в Microsoft
Стартирайте избрания от вас уеб браузър ( Internet Explorer , Firefox , Chrome и др.) и влезте в акаунта си в Microsoft(Microsoft account) . Въведете своя имейл адрес и парола и щракнете или докоснете „Вход“.("Sign In.")

При условие че сте въвели информацията за акаунта си точно, ще бъдете отведени до страница Резюме(Account Summary) на акаунта . Под Парола и информация за сигурност(Password and security info) щракнете или докоснете „Редактиране на информация за сигурност“.("Edit security info.")

Намерете името на вашия компютър в секцията Доверен компютър(Trusted PC) и щракнете или докоснете „Изтриване“.("Delete.")

След това ще трябва да потвърдите, че имате достъп до имейл адреса, който имате в акаунта си, за потвърждение за сигурност. Щракнете(Click) или докоснете „Да, имам достъп“("Yes, I have access") , за да продължите процеса.

Изберете вашия имейл адрес от падащия списък и щракнете или докоснете „Напред“.("Next.")

Сега ще трябва да проверите имейла си, за да продължите процеса.

Завършете процеса на премахване на компютър
Отворете входящата си поща и отворете съобщението от екипа на акаунта на Microsoft . Може да отнеме няколко минути, за да се появи. Бъди търпелив. В имейла щракнете или докоснете „Премахване на името на компютъра“.("Remove ComputerName.")
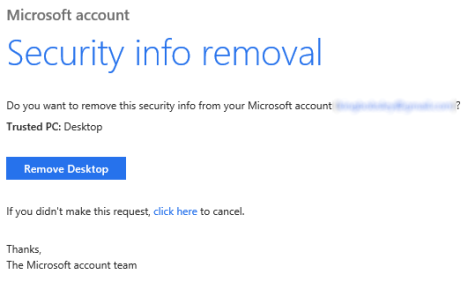
Ако сте останали влезли в акаунта си в Microsoft , незабавно ще се зареди съобщение за потвърждение. Ако не, ще трябва да въведете своя имейл адрес и парола, за да завършите процеса.

Вече можете безопасно да хвърляте, дарявате, продавате или споделяте компютъра си, без да рискувате информацията за акаунта си в Microsoft . Може да искате да добавите друг компютър, ако е възможно, в случай че загубите достъп до основния си имейл адрес, конфигуриран с вашия акаунт, и трябва да промените информацията за сигурност.
Заключение
Какво мислите за новите употреби на акаунта на Microsoft , включително влизане в Windows 8 и синхронизиране на данни между устройства? Мислите ли, че е прекрасно и полезно или кошмар за сигурността? Публикувайте(Post) вашите въпроси или отговори по-долу.
Related posts
Как да нулирам паролата за акаунта си в Microsoft? -
Трябва ли да използвате локален или Microsoft акаунт в Windows 10?
Настройте проверка в две стъпки за вашия акаунт в Microsoft с Google Authenticator
Моят акаунт в Microsoft или Hotmail беше хакнат? Как да проверя скорошната активност в моя акаунт
Представяне на Windows 8: Как да се доверите на компютър, използвайки вашия акаунт в Microsoft
Как да управлявате локални потребители и групи в Windows 10 с помощта на lusrmgr.msc -
Как да създадете или изтриете потребителски акаунти в Windows 7
6 начина да излезете от Windows 11 -
Представяне на Windows 8.1: Трябва ли да използвате локален или Microsoft акаунт?
Как да надстроите локален акаунт до акаунт в Microsoft в Windows 8.1
Как да използвате диск за нулиране на парола, за да промените паролата си за Windows
Credential Manager е мястото, където Windows съхранява пароли и данни за вход. Ето как да го използвате!
Как да промените администратора на Windows 11: 5 начина -
Microsoft Authenticator на Android: Влезте в акаунт в MS -
Как да инсталирате и използвате Windows 11 с локален акаунт -
Как да промените името на вашия потребителски акаунт в Windows 10
Как да научите какви данни Microsoft съхранява за вас и как да ги изтриете
Как да добавите акаунт в Microsoft към Windows 10
Какво е потребителска група на Windows и какво прави? -
10 функции, които правят Windows 8 най-сигурният Windows досега
