Как да премахнете или нулирате паролата на BIOS (2022)
Забравянето на пароли е проблем, с който всички сме добре запознати. Докато в повечето случаи просто щракването върху опцията Забравена парола (Forgot Password ) и следването на няколко лесни стъпки ви връщат достъпа, но това не винаги е така. Забравянето на паролата за BIOS (парола, която обикновено се задава, за да избегнете влизане в настройките на BIOS или да избегнете зареждане на вашия персонален компютър) означава, че няма да можете да стартирате системата си напълно.
За щастие, както за всичко там, има няколко решения за този проблем. Ще преминем през тези заобиколни решения/решения за забравяне на паролата за BIOS в тази статия и се надяваме, че ще можем да ви влезем отново във вашата система.(BIOS)

What is the Basic Input/Output System (BIOS)?
Basic Input/Output System (BIOS) е фърмуерът, използван по време на процеса на зареждане за извършване на инициализация на хардуера и също така предоставя услуга по време на изпълнение за програми и операционни системи. Казано на лаици, микропроцесорът на компютъра(computer’s microprocessor) използва програмата BIOS,( BIOS program) за да стартира компютърната система, след като натиснете бутона ON на вашия процесор(CPU) . BIOS също така управлява потока от данни между операционната система на компютъра и свързаните устройства като твърд диск, клавиатура, принтер, мишка и видео адаптер.
Какво представлява паролата за BIOS?(What is the BIOS Password?)
Парола(BIOS Password) за BIOS е информацията за проверка, която се изисква от време на време, за да влезете в основната входно/изходна система на компютъра, преди да започне процесът на зареждане. Въпреки това паролата за BIOS трябва да бъде активирана ръчно и по този начин се намира най-вече на корпоративни компютри, а не на персонални системи.
Паролата се съхранява в паметта на комплементарния метал-оксиден полупроводник (CMOS)(Complementary Metal-Oxide Semiconductor (CMOS) memory) . При някои видове компютри той се поддържа в малка батерия, прикрепена към дънната платка. Той предотвратява неоторизирана употреба на компютри, като осигурява допълнителен слой сигурност. Понякога може да причини проблеми; например, ако собственик на компютър забрави паролата си или служител върне компютъра си, без да разкрие паролата, компютърът няма да се стартира.
Как да премахнете или нулирате паролата на BIOS(BIOS Password) (2022)
Има пет основни метода за нулиране или премахване на паролата за BIOS. (There are five primary methods for resetting or removing the BIOS password.)Те варират от изпробване на дузина различни пароли за получаване на достъп до изскачане на бутон от дънната платка на вашата система. Никоя не е твърде сложна, но изисква известно усилие и търпение.
Метод 1: BIOS Password Backdoor(Method 1: BIOS Password Backdoor)
Малко производители на BIOS запазват „ главна(master) “ парола за достъп до менюто на BIOS,(access the BIOS menu) което работи независимо от паролата, зададена от потребителя. Главната парола се използва за тестване и отстраняване на неизправности; това е вид отказоустойчив. Това е най-лесният от всички методи в списъка и най-малко технически. Препоръчваме това като първи опит, тъй като не изисква да разбивате системата си.
1. Когато сте на прозореца за въвеждане на парола, въведете неправилна парола три пъти; ще се появи защитен от отказ, наречен "контролна сума".(fail-safe called ‘checksum’ will pop up.)
Пристига съобщение, информиращо, че системата е деактивирана или паролата е неуспешна с число, показано в квадратни скоби под съобщението; внимателно запишете този номер.
2. Посетете BIOS Master Password Generator , въведете номера в текстовото поле и след това щракнете върху синия бутон, който гласи „Вземете парола“(‘Get password’) точно под него.

3. След като щракнете върху бутона, уебсайтът ще изброи няколко възможни пароли, които можете да опитате една по една, като се започне от кода с надпис 'Generic Phoenix' . Ако първият код не ви отведе в настройките на BIOS , продължете надолу по списъка с кодове, докато постигнете успех. Един от кодовете със сигурност ще ви даде достъп, независимо от паролата, зададена от вас или вашия работодател.
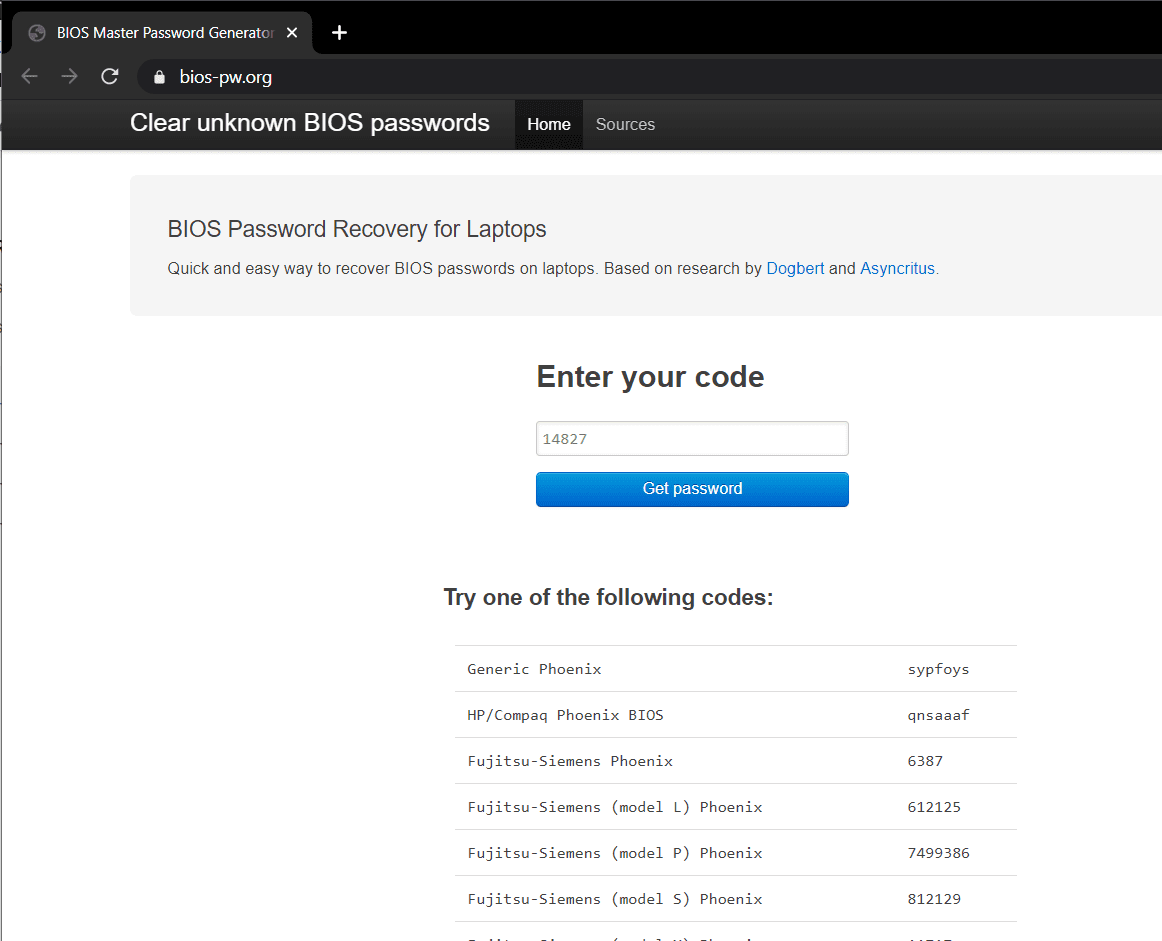
4. След като влезете с една от паролите, всичко, което трябва да направите, е да рестартирате компютъра си(restart your computer,) и ще можете да въведете същата парола за BIOS(enter the same BIOS password) отново без проблем.
Забележка:(Note:) Можете да игнорирате съобщението „системата е деактивирана“, тъй като то е там, за да ви изплаши.
Метод 2: Премахване на CMOS батерия за (Method 2: Removing CMOS Battery to )заобикаляне на BIOS парола(Bypass BIOS Password )
Както бе споменато по-рано, B IOS Password се запазва в(IOS Password is saved in the Complementary Metal-Oxide Semiconductor (CMOS)) паметта на допълнителния метал-оксиден полупроводник (CMOS) заедно с всички други настройки на BIOS . Това е малка батерия, прикрепена към дънната платка, която съхранява настройки като дата и час. Това е особено вярно за по-старите компютри. Следователно, този метод няма да работи в няколко по-нови системи, тъй като те имат енергонезависима флаш памет или (nonvolatile storage flash memory or )EEPROM , което не изисква захранване за съхраняване на паролата за настройки на BIOS . Но все пак си струва да опитате, тъй като този метод е най-малко сложен.
1. Изключете компютъра си, извадете захранващия кабел и изключете всички кабели(Turn off your computer, unplug the power cord, and disconnect all cables) . ( Отбележете(Note) точните места и разположението на кабелите, за да ви помогнем с преинсталирането)
2. Отворете кутията на настолния компютър или панела на лаптопа. Извадете дънната платка и намерете CMOS батерията( CMOS battery) . CMOS батерията е сребърна батерия, разположена вътре в дънната платка.

3. Използвайте нещо плоско и тъпо като нож за масло, за да извадите батерията. (to pop the battery out.)Бъдете точни и внимателни, за да не повредите случайно дънната платка или себе си. Обърнете внимание на посоката, в която е инсталирана CMOS батерията, обикновено гравираната положителна страна към вас.
4. Съхранявайте батерията на чисто и сухо място за най-малко 30 минути (30 minutes ) , преди да я върнете на първоначалното й място. Това ще нулира всички настройки на BIOS, включително паролата за BIOS(This will reset all the BIOS settings, including the BIOS password) , през която се опитваме да преминем.
5. Включете отново всички кабели и включете системата,( Plug back all the cords and turn on the system) за да проверите дали информацията за BIOS е нулирана. Докато системата се зарежда, можете да изберете да зададете нова парола за BIOS и ако го направите, моля, запишете си я за бъдещи цели.
Прочетете също: (Also Read:) Как да проверите дали вашият компютър използва UEFI или Legacy BIOS(How to Check if your PC is using UEFI or Legacy BIOS)
Метод 3: Заобикаляне или нулиране на паролата за BIOS с помощта на джъмпер на дънната платка(Method 3: Bypass or Reset BIOS Password Using Motherboard Jumper)
Това вероятно е най-ефективният начин да се отървете от паролата на BIOS в съвременните системи.
Повечето дънни платки съдържат джъмпер, който изчиства всички настройки на CMOS(jumper that clears all the CMOS settings) заедно с паролата за BIOS . Джъмперите са отговорни за затварянето на електрическата верига и по този начин за потока на електричество. Те се използват за конфигуриране на компютърни периферни устройства като твърди дискове, дънни платки, звукови карти, модеми и др.
(Отказ от отговорност: Препоръчваме да бъдете изключително внимателни, когато изпълнявате този метод или да се възползвате от помощта на професионален техник, особено в съвременните лаптопи.)
1. Отворете системния шкаф (CPU)(system’s cabinet (CPU)) и извадете внимателно дънната платка.
2. Намерете джъмперите, те са няколко щифта, стърчащи от дънната платка(they are a few pins sticking out from the motherboard) с пластмасово покритие в края, наречено джъмпер блок(jumper block) . Те са разположени предимно по ръба на платката, ако не, опитайте близо до CMOS батерията или близо до процесора(CPU) . На лаптопи можете също да опитате да търсите под клавиатурата или за дъното на лаптоп. След като бъдат намерени, забележете тяхната позиция.
В повечето случаи те са обозначени като някое от следните:
- CLR_CMOS
- ЯСТО CMOS
- ЯСНО
- ИЗЧИСТИ RTC
- JCMOS1
- PWD
- PSWD
- ПАРОЛА
- PASSWD
- CLEARPWD
- CLR
3. Извадете джъмперните щифтове(Remove the jumper pins) от текущата им позиция и ги поставете върху останалите две празни позиции. Например, в дънната платка на компютъра, ако 2 и 3 са покрити, тогава ги преместете на 3 и 4.
Забележка:(Note:) Лаптопите обикновено имат DIP превключватели вместо джъмпери( DIP switches instead of jumpers) , за които трябва само да преместите превключвателя нагоре или надолу.
4. Свържете всички кабели както бяха и включете отново системата(turn the system back on) ; проверете дали паролата е изчистена. Сега продължете, като повторите стъпки 1, 2 и 3 и върнете джъмпера обратно в първоначалното му положение.
Метод 4: Нулиране на паролата за BIOS с помощта на софтуер на трети страни(Method 4: Reset BIOS Password Using Third-party Software)
Понякога паролата защитава само помощната програма на BIOS и не изисква стартиране на Windows ; в такива случаи можете да опитате програма на трета страна за дешифриране на паролата.
Има много софтуер на трети страни, достъпен онлайн, който може да нулира пароли за BIOS(BIOS Passwords) като CMOSPwd . Можете да го изтеглите от този уебсайт(download it from this website) и да следвате дадените инструкции.
Метод 5: Премахнете паролата за BIOS с помощта на командния ред(Method 5: Remove BIOS Password Using Command Prompt)
Последният метод е само за тези, които вече имат достъп до своята система и искат да премахнат или нулират настройките на CMOS заедно с паролата за BIOS .
1. Започнете, като отворите командния ред на вашия компютър. Просто(Simply) натиснете клавиша Windows + S на вашия компютър, потърсете Команден ред(Command Prompt) , щракнете с десния бутон и изберете Изпълни като администратор(Run As Administrator) .

2. В командния ред изпълнете следните команди, една по една, за да нулирате настройките на CMOS .
Не забравяйте(Remember) да въведете всеки един от тях внимателно и да натиснете enter, преди да въведете следващата команда.
debug o 70 2E o 71 FF quit
3. След като изпълните успешно всички горни команди, рестартирайте компютъра си, за да нулирате всички настройки на CMOS(restart your computer to reset all the CMOS settings) и паролата за BIOS.
Освен методите, обяснени по-горе, има друго, по-отнемащо време и продължително решение за вашите проблеми с BIOS . Производителите на BIOS винаги задават някои общи или подразбиращи се пароли(BIOS manufacturers always set some generic or default passwords,) и при този метод ще трябва да опитате всяка една от тях, за да видите какво ви вкарва. Всеки производител има различен набор от пароли и можете да намерите повечето от тях, изброени тук: Списък с обща парола за BIOS(Generic BIOS password listing) . Опитайте паролите, изброени срещу името на производителя на вашия BIOS , и уведомете ни и всички коя е работила за вас в секцията за коментари по-долу.
| Manufacturer | Password |
|---|---|
| VOBIS & IBM | merlin |
| Dell | Dell |
| Biostar | Biostar |
| Compaq | Compaq |
| Enox | xo11nE |
| Epox | central |
| Freetech | Posterie |
| IWill | iwill |
| Jetway | spooml |
| Packard Bell | bell9 |
| QDI | QDI |
| Siemens | SKY_FOX |
| TMC | BIGO |
| Toshiba | Toshiba |
Въпреки това, ако все още не можете да премахнете или нулирате паролата за BIOS(remove or reset the BIOS Password) , опитайте да се свържете с производителя и да обясните проблема( try contacting the manufacturer and explaining the issue) .
Related posts
Премахнете лесно паролата си за вход от Windows 10
Как да добавите парола за снимка в Windows 10
Активирайте или деактивирайте изтичането на паролата в Windows 10
Как да създадете диск за нулиране на парола
Как да попречите на потребителите да променят паролата в Windows 10
Деактивирайте функцията за мащабиране на щипки в Windows 10
Деактивирайте паролата след заспиване в Windows 10
Как да изтриете дял на том или диск в Windows 10
Коригирайте кода за грешка в Windows Update 0x80072efe
Как да деактивирате лепкавите ъгли в Windows 10
Как да създадете диск за нулиране на парола в Windows 10
Как да поправите, че компютърът не публикува
Поправете лентата на задачите на Windows 10, която не се крие
Как да промените паролата на акаунта си в Windows 10
3 начина за увеличаване на специалната VRAM в Windows 10
Как да проверите спецификацията на вашия компютър в Windows 10
Как да възстановите паролата си в Windows 10
Как да предавате поточно игри Origin през Steam
3 начина да убиете процес в Windows 10
Коригиране на Host Process за Windows Services спря да работи
