Как да премахнете EXIF данни от вашите снимки
Ако правите снимки с някое от съвременните устройства, достъпни там, вероятно устройството също така добавя допълнителна информация към тези снимки, когато бъдат заснети и запазени.
Тази допълнителна информация, наречена EXIF данни, обикновено включва модела на камерата, датата, на която е направена снимката, вашите данни за геолокация и т.н. Някои от приложенията на вашите устройства използват тази допълнителна информация, за да ви помогнат да организирате снимките си(use this extra information to help you organize your photos) .

Въпреки че няма никаква вреда да запазите EXIF данните, вградени във вашите снимки, докато снимките се съхраняват на вашите лични устройства, има моменти, когато може да искате да премахнете данните, като например когато споделяте тези снимки в интернет(Internet) .
За щастие повечето устройства ви позволяват да премахвате EXIF данните от вашите снимки с лекота(remove the EXIF data from your photos with ease) .
Премахване на EXIF данни за снимки (Windows)
Потребителите на Windows имат лесно, тъй като имат както вграден метод, така и метод на трета страна за премахване на EXIF данни за снимки. И двете опции са лесни за използване и по-долу е показано как да получите достъп и да ги използвате.
Използване на вградената опция
Вградената опция се намира в Windows File Explorer на вашия компютър и ви позволява да преглеждате, както и да премахвате метаданните на снимките.
- Отворете папката, която съдържа снимките, от които искате да премахнете EXIF данни. Когато папката се отвори, щракнете с десния бутон върху снимката, която искате да се отървете от EXIF данни, и изберете Свойства(Properties) .

- Когато се отвори полето със свойства, щракнете върху раздела, който казва Подробности(Details) . Ще видите EXIF данните на избраната от вас снимка. За да се отървете от тези данни, ще намерите връзка с надпис Премахване на свойства и лична информация(Remove Properties and Personal Information) в долната част. Кликнете върху него.

- На следващия екран ще намерите две опции за премахване на EXIF данните. Ако изберете първата опция, тя ще премахне всички възможни метаданни от вашите снимки. Втората опция ви позволява избирателно да премахвате EXIF данни.

- Изберете опцията, с която искате да продължите, и щракнете върху OK .
В зависимост от опцията, която сте избрали по-горе, ще имате или всички, или избрани данни, премахнати от вашите снимки на вашия компютър.
Използване на приложение
Въпреки че вградената опция премахва EXIF данните от вашите снимки без никакви проблеми, има няколко случая, когато не е успяла да направи това за някои потребители.
Ако искате метод с пълно доказателство, можете да използвате приложение на трета страна, наречено FileMind QuickFix , което премахва EXIF данните от вашите снимки с едно щракване. Ето как работи.
- Изтеглете приложението FileMind QuickFix и го инсталирайте на вашия компютър.
- Стартирайте приложението, плъзнете и пуснете снимките си върху него и щракнете върху бутона Quick Fix Metadata в долния ляв ъгъл.

- Ще отнеме само няколко секунди на приложението да премахне EXIF данните от вашите снимки. След като приключите, ще намерите новите версии на вашите снимки в същата папка като оригиналните.
Премахване на EXIF данни за снимки (Mac)
Ако сте потребител на Mac , на ваше разположение имате страхотно безплатно и бързо приложение, за да премахнете EXIF данни от която и да е от снимките на вашето устройство.
- Отидете до уебсайта на ImageOptim(ImageOptim website) и изтеглете и инсталирайте приложението на вашата машина.
- Когато стартирате приложението, ще откриете, че то няма почти никакви опции в основния си интерфейс. Това го прави по-малко объркващо и лесно за използване приложение. Плъзнете(Drag) и пуснете снимките си в основния интерфейс на приложението.
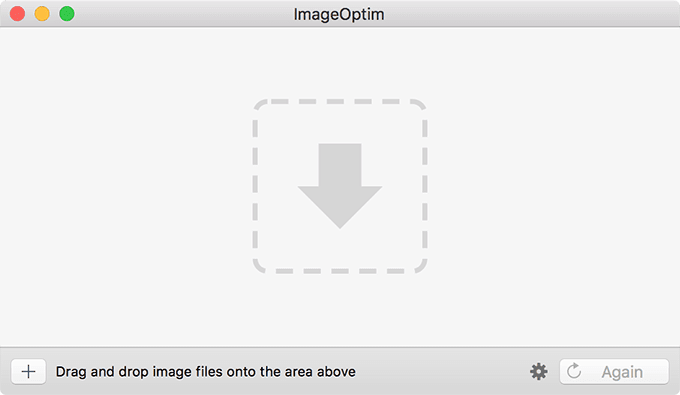
- Той ще премахне EXIF данните от избраните от вас снимки и ще замени оригиналните изображения с новите версии.

- Ако искате да потвърдите, че вашите снимки наистина нямат вградени EXIF данни, можете да го направите с помощта на приложението (EXIF)Preview на вашия Mac . Отворете снимките си с приложението Визуализация(Preview) , щракнете върху Инструменти(Tools) в горната част и изберете Покажи инспектор(Show Inspector) .

Ще забележите, че приложението не показва информация за вашите снимки в панела си. Това потвърждава, че приложението ImageOptim наистина е премахнало всички EXIF данни от вашите изображения.
Премахване на EXIF данни за снимки (Android)
Ако имате вашите снимки, запазени на вашето устройство с Android , не е задължително да ги прехвърляте на компютъра си,(transfer them to your computer) за да премахнете EXIF данните. Можете да изпълните задачата на самото си устройство с Android , като използвате безплатно приложение от Google Play Store .
- Изтеглете и инсталирайте приложението Photo Exif Editor – Редактор на метаданни(Photo Exif Editor – Metadata Editor) на вашето устройство.
- Стартирайте приложението на вашето устройство и изберете Снимки(Photos) .

- Изберете снимките, от които искате да премахнете EXIF данни, и след това докоснете опцията Exif в горния десен ъгъл. Поставете отметка(Checkmark) в квадратчето в горната част, за да изберете всички опции и натиснете иконата на дискета.
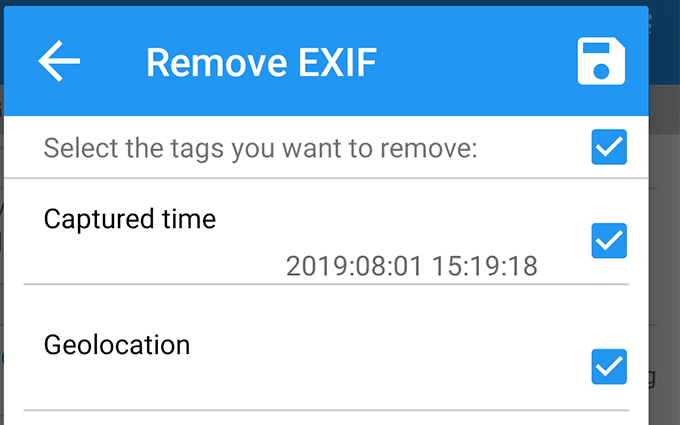
- Той ще премахне всички EXIF данни от вашите изображения и ще запази получените изображения във вашата галерия.
Премахване на EXIF данни за снимки (iOS)
Потребителите на iPhone и iPad също имат приложение за изтриване на EXIF данните от снимки на тяхното устройство. Това е безплатно приложение и премахва EXIF данни с едно докосване.
- Инсталирайте приложението Metadata Remover EXIF GPS TIFF от App Store на вашето устройство.
- Стартирайте приложението, изберете вашите снимки, докоснете иконата за настройки в долния ляв ъгъл и изберете изчистване на всички метаданни(clear all metadata) .

Приложението ще добави нови версии на вашите снимки без метаданните към вашето устройство. Ще намерите тези нови версии в приложението Снимки(Photos) на вашето устройство.
Правете снимки без данни за местоположение(Location Data) ( Android )
Ако искате бъдещите ви снимки да не включват данни за местоположението, можете да деактивирате опция на устройството си с Android , за да го направите.
- Стартирайте приложението Камера(Camera) на вашето устройство и докоснете опцията Настройки(Settings) .

- На следващия екран деактивирайте опцията, която казва Съхраняване на данни за местоположение(Store location data) .
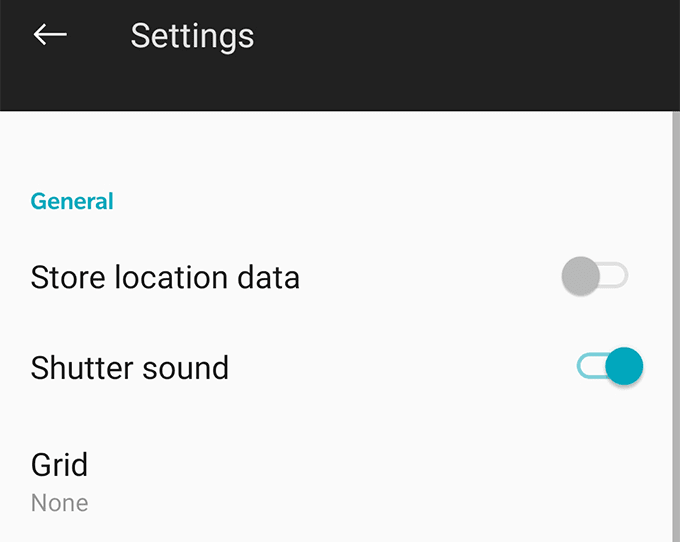
- Готов си. Снимките, които правите на устройството си с Android оттогава, няма да имат записани в тях данни за местоположението ви.
Правете снимки без данни за местоположение(Location Data) (iOS)
Можете също да деактивирате приложението iOS Camera да записва данните за местоположението ви върху вашите снимки. Ето как да получите достъп и да деактивирате функцията за споделяне на местоположение на вашето iOS устройство.
- Стартирайте приложението Настройки(Settings) и докоснете Поверителност(Privacy) , последвано от Услуги за местоположение(Location Services) .
- Изберете Камера(Camera) и изберете Никога(Never) на следващия екран.
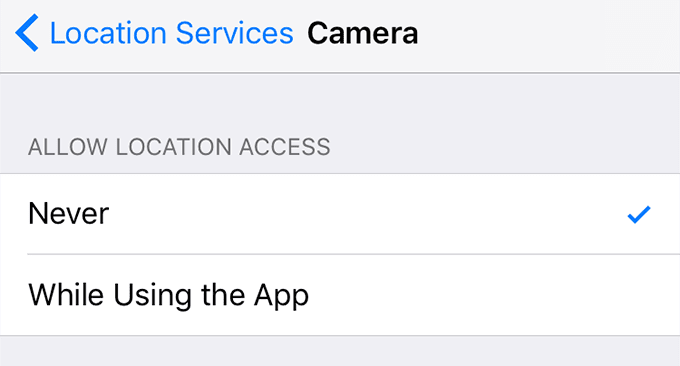
Приложението Камера(Camera) няма да може да използва данните за местоположението ви и в резултат на това вашите снимки няма да имат вградени геоданни на вашия iPhone или iPad.
Related posts
6 най-добри настройки на камерата за снимки на Луната
Как да импортирате данни в Google Sheets от друг лист
Копирайте данни от твърд диск за лаптоп или настолен компютър, който не може да се стартира
Извличане на данни на Excel директно от уеб страница
Как да използвате мощни инструменти за търсене на снимки, налични в Google Photos
Как да създадете свой собствен лаптоп
Експортирайте SQL данни в Excel със заглавки на колони
Как да прехвърляте данни към нов телефон с Android
Как да отворите DDS файлове в Windows 10
Как да настроите главни страници в Adobe InDesign CC
Как да изтеглите личните си данни от Google
Как да добавите музика към Google Slides
Как да конвертирате динамичен диск в основен диск
Преместете снимки в различен албум във Facebook
Как да прехвърляте PS4 игри и да запазвате данни за файлове на PS5
Как да управлявате дрон за напълно начинаещи
Как да възстановите хакнат акаунт във Facebook
Как да видите кеширани страници и файлове от вашия браузър
Как да възстановите фабричните настройки на Xbox One или Xbox Series X
Как да използвате своя Chromebook като втори монитор
