Как да премахнете дублиращи се файлове в Google Drive
Google Drive безспорно е една от най-известните услуги за съхранение в облак. Той позволява на потребителите удобно да качват и съхраняват своите документи, изображения, видеоклипове, архиви и други файлове директно в облака. Това не е всичко, интегрирането на уеб базирания офис пакет на Google направи много по-лесно създаването, редактирането и споделянето на документи в безброй устройства и мрежи. Но замисляли ли сте се колко дублиращи се файлове претрупват пространството ви в Google Drive ?
По-рано намирането на дубликати в базирана в облак услуга като Google Drive беше трудно. Освен това Google Drive не включва никакви опции за търсене на дублиращи се файлове. При такива обстоятелства на потребителите остават само 2 опции – една изтегляне на всички файлове и сканиране с търсачка за дубликати, второ ръчно сравнение. Но вече не, това ръководство ще обхване как да намерите и премахнете дублиращи се файлове в Google Drive .
Как да премахнете дублиращи се файлове в Google Drive
Дублираните файлове могат да запушат доста от пространството ви за съхранение в Google Диск , това ръководство ще обхване как да откриете и премахнете дублиращи се файлове в (Google Drive)Google Диск(Google Drive) . Също така как Google се справя с проблема с дублираните файлове. Като премахнете дубликатите, можете да освободите много място и в същото време да направите вашите файлове по-организирани.
Как Google се справя с дублиращи се файлове?
Google Диск(Google Drive) има няколко мерки, за да предотврати показването на ненужни дублиращи се файлове в пространството ви в Диск. По-рано, ако се опитате да качите дублиран файл във вашия Google Диск(Google Drive) , файлът ще бъде качен и ще получи разширения към оригиналното си име като този Файл(File) (1), Файл(File) (2), Файл(File) (3) и т.н. Това създаде много объркване и направи много трудно организирането на файловете.
Но сега Google ви предупреждава за дублиращи се качвания на файлове. Всеки път, когато файл се качи в Google Drive и ако във вашия (Google Drive)Google Drive има файл с подобно име и същия формат , незабавно получавате предупредително съобщение за качване на дублиран файл, както е показано по-долу:(Duplicate)
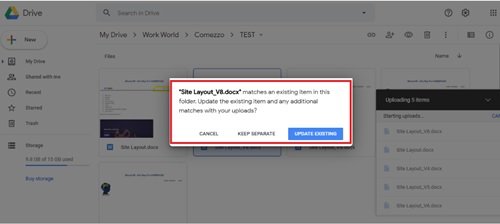
Потребителят може да пропусне копирането на дублирания файл в Google Drive , като щракне върху опцията „ Отказ“(Cancel’) . Ако потребителят щракне върху опцията „ Запази отделно(Keep separate) “, файлът ще бъде качен с име на файл като File (1). Опцията „ Актуализиране на съществуващо(Update Existing) “ заменя стария файл с новия.
Понастоящем Google Drive може да идентифицира дублиращи се файлове въз основа на файловия формат и името на файла. Те не се съобразяват със съдържанието. По-рано посочихме и уеб-базираната интеграция на офис пакет на Google , следователно, когато става въпрос за множество копия на един и същ MS office документ или електронна таблица в Excel, Google Drive се слива и запазва най-новите качени версии (по-старите версии са налични за преглед и възстановяване ). В крайна сметка предупредителното съобщение от Google е чудесен начин да предпазите дублиращи се файлове далеч от блокиране на ценно пространство във вашия Google Drive ; отново, ако се използва внимателно.
Използвайте Duplicate Cleaner
Можете да използвате софтуера Duplicate Cleaner , за да премахнете дублиращите се файлове в Google Drive .
Duplicate Cleaner от DigitalVolcano Software е една от водещите програми, използвани за намиране и премахване на дублиращи се файлове на вашия компютър с Windows или мрежови устройства. Документи, снимки, музика и много други, това приложение намира всичко. Безплатната версия на Duplicate Cleaner(Duplicate Cleaner) има подмножество от функции, открити в нейната професионална версия, т.е. Duplicate Cleaner Pro .
Може да попитате как се сравняват безплатните и Pro версиите?
Безплатната версия има основни функционалности и е предимно за лична/домашна употреба. Този не е подходящ за използване в търговска среда.
В това ръководство ще се съсредоточим върху безплатния основен софтуер на (Free)Duplicate Cleaner , който върши работата добре. Следвайте тези стъпки, за да използвате Duplicate Cleaner безплатно:
1] Изтеглете безплатната версия на „ Duplicate Cleaner “ от Microsoft Store(free version from the Microsoft Store) , за да синхронизирате Google Drive с вашия компютър.
2] Следвайте съветника за инсталиране и завършете инсталацията.
3] От прекия път на работния плот отворете приложението.
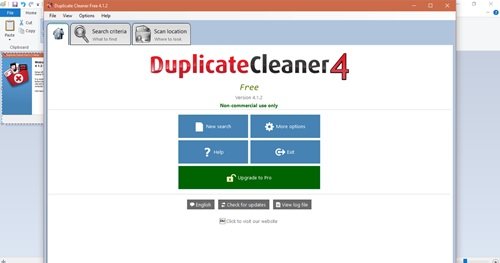
4] Щракнете върху „ Местоположение на сканиране(Scan Location) “.
5] Изберете папката " Google Drive " на вашия компютър и я добавете към секцията " Папки за търсене(Folders to search) ".
6] Щракнете върху „ Стартиране на сканиране“(Start Scan’) , което се появява в лентата с инструменти, т.е. в горната част на интерфейса на приложенията.
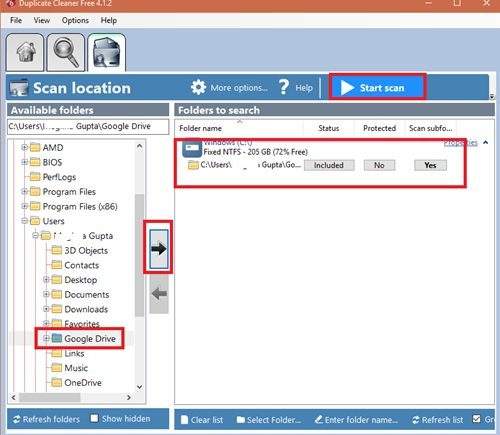
7] Приложението вече ще започне да извършва дублиращи се проверки.
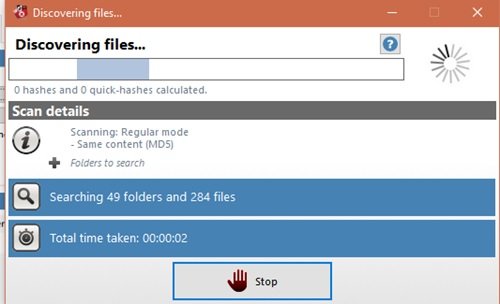
8] Когато сканирането приключи, ще видите списък с всички дублиращи се файлове в Google Drive .
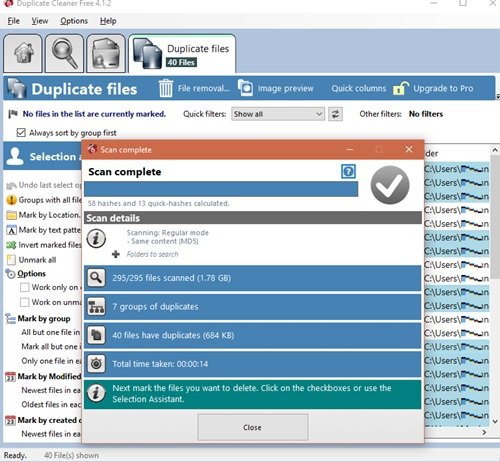
9] Резултатът от сканирането се показва в левия панел на прозореца с резултати. Потребителят може да види инструментите за избор на помощник(Select assistant tools) в десния панел. Тези инструменти помагат на потребителите да маркират групово дублираните файлове на Google Drive , които искат да премахнат. Изберете файловете, които искате да премахнете.
10] Накрая кликнете върху бутона „ Премахване на файл“,(File removal’) за да премахнете дублиращи се файлове в Google Drive .
11] Ще се появи прозорец за премахване, натиснете „ Изтриване на файлове“,(Delete files’) за да премахнете всички маркирани дублиращи се файлове в Google Drive .
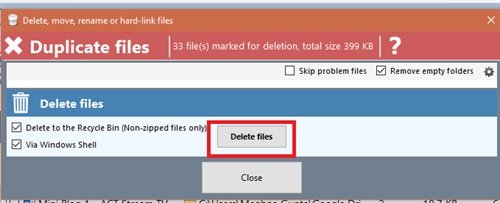
Свършен! Следването на горните стъпки ще освободи значително количество място от вашия Google Drive!
Delete junk temporary files & de-clutter Google Drive storage with GiveMeSomeSpace
Google Drive предоставя минимум 15 GB място за съхранение, което може да бъде надстроено до един TB.
Надяваме се това ръководство да ви помогне да използвате цялото това пространство по най-добрия възможен начин. Ако имате повече трикове за организиране и почистване на Google Drive , споделете го с нас в секцията за коментари по-долу.
Related posts
Видеоклиповете в Google Диск не се възпроизвеждат или показват празен екран
Как да запазвате файлове от LibreOffice директно в Google Drive
Cyberduck: Безплатен FTP, SFTP, WebDAV, клиент на Google Drive за Windows
Google Drive продължава да се срива на компютър с Windows
Преместете споделена папка на друг диск с разрешения в Google Drive
Грешка как да заобиколите квотата за изтегляне на Google Drive е превишена
Как да шифровате и защитите вашите файлове в Google Drive
Качването на файлове в Google Диск е бавно, блокирано или не работи
Как да запазите прикачени файлове към имейл на Outlook в Google Drive на iPad
Как автоматично да архивирате файлове в Google Drive или OneDrive, за да предотвратите загуба на данни
Как автоматично запазвате прикачени файлове в Gmail в Google Drive
Как да направите визитка в Google Drive
Премахнете или добавете Google Drive, Dropbox и OneDrive към контекстното меню
Как да шифровате документ, съхранен в Google Drive
Изтрийте нежелани временни файлове и разчистете хранилището в Google Диск
Как да коригирате грешката за отказан достъп до Google Drive
Как да прехвърля Google Drive към друг акаунт в Google?
Как да премахнете дублиращи се файлове в Google Drive
Поправете Google Drive Нямате грешка при оторизиране
Правете бързи цифрови фотокопия с Google Drive и телефона си
