Как да премахнете, деактивирате или активирате добавки в Internet Explorer 11
Инсталирали ли сте добавки за Internet Explorer 11 , които вече не са ви необходими? Или просто трябва да ги използвате в редки случаи? Ако отговорът е да на някой от тези въпроси, тогава прочетете този урок. Ще научите как да премахнете нежелани добавки или просто да ги деактивирате, така че да можете да ги активирате отново по-късно.
Как да деактивирате добавките в Internet Explorer 11
Всички операции за управление на добавки се извършват в прозореца Управление на добавките(Manage Add-ons) . За да го отворите, натиснете бутона Инструменти(Tools) (този, който изглежда като колело) в горния десен ъгъл на прозореца на Internet Explorer 11 . След това щракнете или докоснете бутона Управление на добавките(Manage add-ons) .

Сега отидете на подходящия тип добавки и намерете тази, която искате да деактивирате. Щракнете с десния(Right) бутон или докоснете и задръжте върху него и след това изберете Деактивиране(Disable) .
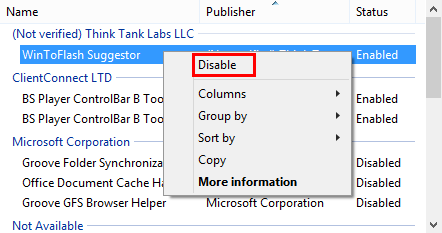
Избраната от вас добавка вече е деактивирана.
Как да активирате деактивирана добавка в(Add-on) Internet Explorer 11(Internet Explorer 11)
За да активирате деактивирана добавка, просто трябва да следвате същата процедура, която описахме по-горе, но вместо да изберете Деактивиране(Disable) , щракнете или докоснете Активиране(Enable) .
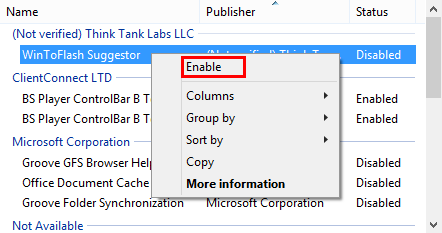
Как да премахнете добавки(Add-ons) в Internet Explorer 11
Ако искате да премахнете добавки, стъпките, които трябва да предприемете, са малко по-сложни, поради странната реализация, която някои видове добавки получават. Например, много ленти с инструменти и разширения се разпространяват с отделни инсталационни файлове (setup.exe или setup.msi), които трябва да бъдат изтеглени и инсталирани. Целият процес на инсталиране се извършва извън Internet Explorer 11 , а не вътре в него, както е в случая с доставчиците на търсене и ускорителите. Следователно деинсталирането на такива добавки се извършва и извън Internet Explorer 11 . Повечето ленти с инструменти и разширения за Internet Explorer 11 се намират в списъка с програми и функции(Programs and Features) на приложенията.
Първо отворете прозореца Програми и функции(Programs and Features) . За да направите това, отворете контролния панел(Control Panel) , изберете секцията Програми(Programs) и след това отворете Програми и функции(Programs and Features) .
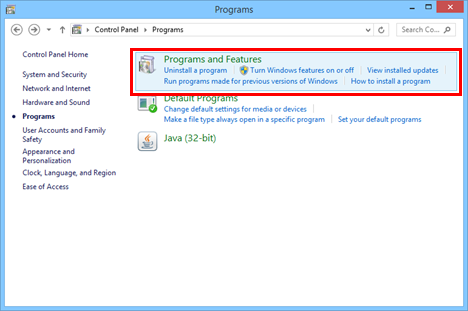
Когато изберете добавка и намерите само опцията Деактивиране(Disable) в контекстното меню, това означава, че не може да бъде премахната от Internet Explorer 11 . Трябва да опитате да го деинсталирате от Програми и функции(Programs and Features) .
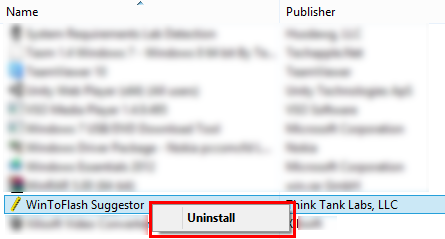
От друга страна, доставчиците на търсене(Search providers) и ускорителите(Accelerators) са много лесни за деинсталиране. В прозореца Управление на добавките на(Manage Add-ons) Internet Explorer щракнете върху (Internet Explorer)Доставчици на търсене(Search Providers) или ускорители(Accelerators) , изберете добавката, която искате да деинсталирате, щракнете с десния бутон или докоснете и задръжте върху нея и изберете Премахване(Remove) .
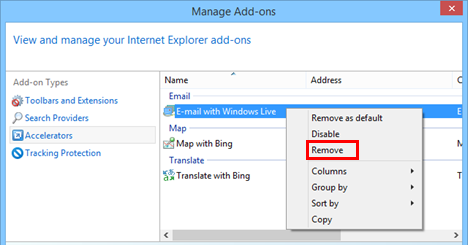
Добавката ще бъде премахната за нула време.
Заключение
Както можете да видите, деактивирането или премахването на добавки от Internet Explorer 11 е лесно да се направи. Надяваме се, че този урок изясни защо някои добавки могат да бъдат деактивирани, но не и деинсталирани от прозореца Управление на добавките(Manage Add-ons) и как всъщност можете да се отървете от тях. За повече статии за Internet Explorer , разгледайте някои от нашите свързани ръководства и ако имате някакви предложения, въпроси или проблеми, не се колебайте да използвате формуляра за коментари по-долу.
Related posts
Как да изтеглите и инсталирате Internet Explorer 11 за Windows
Как да сърфирате в мрежата с приложението Internet Explorer 11 в Windows 8.1
Забравете реклами и разсейвания с изглед за четене в Internet Explorer 11
Как да управлявате изтеглянията си в приложението Internet Explorer 11
Конфигурирайте как работи приложението Internet Explorer в Windows 8.1
Internet Explorer 9 - Показване на раздели на отделен ред
Какво се случва, когато премахнете Internet Explorer от Windows?
Настройте свой собствен AdBlock в Internet Explorer 9
Как да започнете да използвате Cortana в Windows 11 или Windows 10 -
Какво представляват добавките на Internet Explorer и какво правят?
Как да зададете множество сайтове като начални страници за Internet Explorer
Експортирайте пароли от Chrome, Firefox, Opera, Microsoft Edge и Internet Explorer
Поправете проблема: Плъзгането и пускането не работи в Windows -
Как да изтриете вашата история на сърфиране и данни от приложението Internet Explorer
9 начина за стартиране на Internet Explorer във всички версии на Windows
Топ 8 трябва да има добавки за Internet Explorer
Как да получите достъп и да управлявате любимите си в приложението Internet Explorer
Управление на изтегляния в Internet Explorer 9
Пълното ръководство за закрепване на уебсайтове с Internet Explorer
5 начина за качване на файлове в Google Drive -
