Как да премахнете бутона за разширения или иконата на пъзел от лентата с инструменти на Chrome
Ако искате да премахнете бутона за разширения(Extensions ) от лентата с инструменти на Google Chrome , тази статия ще ви преведе през процеса. Въпреки че Google Chrome показва всички разширения на едно място, които трябва да разширите, можете да премахнете този бутон в най-новата версия на този браузър.
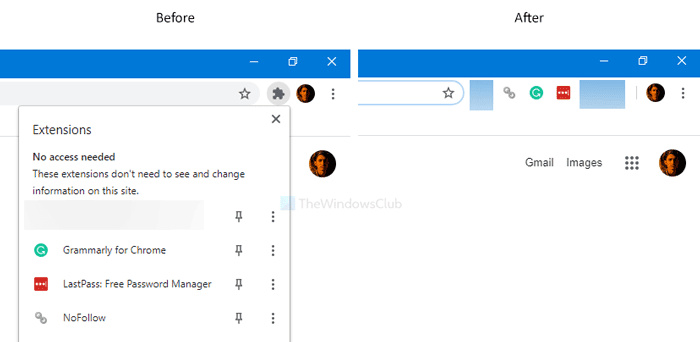
Подобно на някои от стандартните браузъри, можете да инсталирате безброй разширения, за да обогатите производителността и потребителското изживяване в Google Chrome . Google Chrome е един от браузърите, който позволява на потребителите да активират разширения в режим инкогнито(enable extensions in the Incognito mode) . Преди това показва всички активирани разширения в съответната лента с инструменти. Сега обаче не можете да намерите тази лента с инструменти, по подразбиране, тъй като тя е заменена с бутон с име Разширения(Extensions) . За да използвате разширение в браузъра, трябва да щракнете върху тази икона за разширения (Extensions ) и да изберете желаното разширение.
В случай, че искате да си върнете старата лента с инструменти за разширения, която не изисква първо да разширите интерфейса, ето какво ще трябва да направите.
Премахнете иконата на пъзел или бутона за разширения от (Puzzle)Chrome
За да премахнете бутона Разширения(Extensions) от лентата с инструменти на Chrome , следвайте тези стъпки:
- Отидете на Google > Chrome > Application папка Application в Program Files .
- Щракнете с десния бутон(Right-click) върху chrome.exe > Send до > Desktop .
- Щракнете с десния бутон(Right-click) върху прекия път на работния плот на браузъра Chrome(Chrome) .
- Изберете опцията Свойства(Properties) .
- Въведете
--disable-features=ExtensionsToolbarMenuв края на полето Цел. - Щракнете върху Приложи(Apply) и OK .
- Щракнете двукратно върху(Double-click) прекия път на Google Chrome .
За да научите повече за тези стъпки, продължете да четете.
Първо трябва да създадете пряк път на работния плот на Google Chrome . За това отворете File Explorer и отидете до този път-
C:\Program Files (x86)\Google\Chrome\Application
C е устройството, където е инсталиран Google Chrome . Ако използвате 32-битова версия на Windows 10 , отворете Program Files вместо Program Files (x86) .
Тук ще намерите chrome.exe . Щракнете с десния бутон върху него, изберете Изпращане до (Send to ) и изберете Desktop . Той ще създаде пряк път на работния плот.
Сега щракнете с десния бутон върху прекия път на работния плот и изберете опцията Properties . След това въведете следния ред в края на полето Target .
--disable-features=ExtensionsToolbarMenu
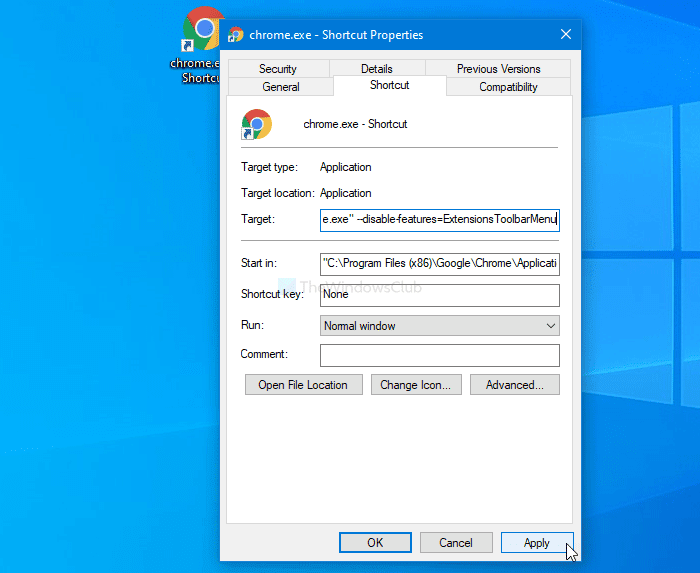
По-рано беше това:
"C:\Program Files (x86)\Google\Chrome\Application\chrome.exe"
Сега трябва да е това:
"C:\Program Files (x86)\Google\Chrome\Application\chrome.exe" --disable-features=ExtensionsToolbarMenu
Не забравяйте да намерите разликата, ако използвате 32-битов Windows 10 .
След като сте готови, щракнете съответно върху бутоните Прилагане (Apply ) и OK . След това щракнете двукратно върху прекия път на работния плот, за да отворите Google Chrome без иконата или бутона за разширения .(Extensions)
В случай, че искате да се върнете към новия интерфейс, отворете страницата със свойства(Properties) за запазване и премахнете допълнителния текст от полето Target .
Прочетете(Read) : Как да премахнете иконата на пъзел за бутона за разширение от заглавната лента на Chrome PWA.(How to remove Puzzle Icon for Extension Button from Chrome PWA Title bar.)
Това е всичко! Дано помогне.
Related posts
Премахнете иконата на пъзел за бутона за разширение от заглавната лента на Chrome PWA
Нови настройки за сигурност, поверителност, разширения, безопасност в браузъра Chrome
Управлявайте или деактивирайте добавките и разширенията на браузъра в Chrome, Firefox
Най-добрите разширения за уеб клипър за браузър Google Chrome
Най-добрите разширения за Chrome, за да останете здрави за работни места, свързани с бюрото
Възникна грешка в браузъра – Google Документи в Chrome
Използване на Google Earth в браузъра Chrome.
Как да инсталирате разширения за Chrome на работния плот на Android
Как да унищожите профил при затваряне на браузъра в Google Chrome
Активирайте преливане на линии в изглед на източник в Chrome или Edge
Активирайте удостоверяване без ПИН за хостове за отдалечен достъп в Chrome
Търсете в множество отворени раздела в браузърите Firefox и Chrome
Google Chrome не реагира, да стартирате отново сега?
10 най-добри теми за браузъра Google Chrome
Как да се откажете от Google FLoC (Privacy Sandbox) в Chrome
Chrome Connectivity Diagnostics Plugin тества вашата мрежова връзка
Как да свържете уебсайт към Bluetooth или USB устройство в Edge или Chrome
Как да маркирате активен раздел в браузъра Chrome
PassProtect гарантира, че не използвате вече разбити пароли
Поправка: Vimeo не работи в Chrome или Firefox
