Как да премахнете Avast от Windows 10
Avast е безплатна антивирусна програма, която осигурява надеждна защита на вашия компютър. Има много вградени функции. Той защитава вашия компютър от злонамерен софтуер, шпионски софтуер и няколко вредни вируса. Но не предлага никаква защита на високо ниво от ransomware. Можете да надстроите до премиум версия (платена) за сигурност на високо ниво. Той е достъпен не само за Windows , но и за Android , Mac и iOS. Антивирусната програма Avast(Avast) е приложима само за Windows 10 , Windows 7 и Windows 8.1. Можете да използвате предишните версии на Avast(previous Avast versions) за други версии на Windows . Тази по-стара версия на Avastняма да има най-новите функции, но ще има най-новите костюми за защита от злонамерен софтуер.
Антивирусната програма Avast(Avast) е по-добра от другите безплатни антивирусни програми, защото предлага някои уникални функции като мениджър на пароли, атрибут на режим на игра или режим на филм, който помага за намаляване на нежеланите прекъсвания, безжичен Wi-Fi скенер и щит за откуп за предотвратяване на промяната на определени файлове. Премиум версията на Avast защитава важни файлове по време на атака на рансъмуер.
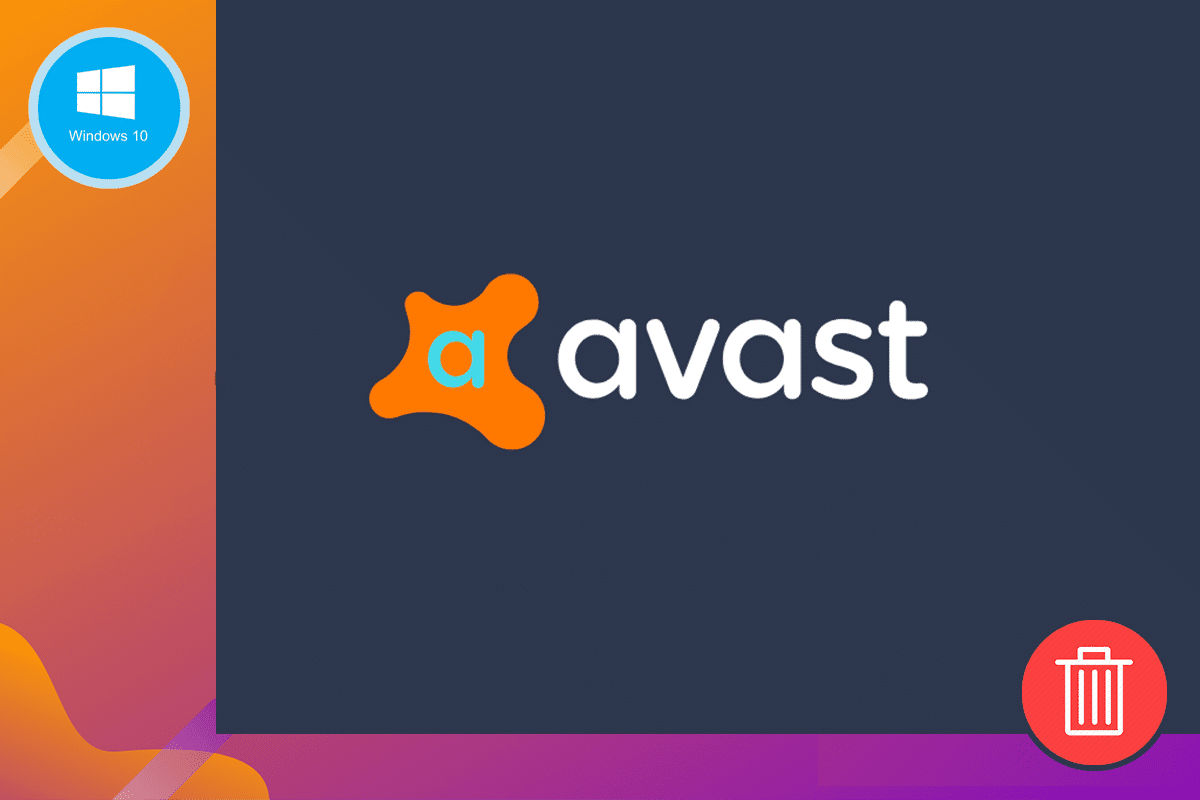
От друга страна, Avast отнема много време, за да сканира вашата система; по този начин производителността на вашия компютър се забавя. Avast не гарантира защита от фишинг атаки. Трябва да бъдете много внимателни по отношение на това, за да ги избегнете. Понякога отнема автоматично стартиране, когато вашата система е включена. Освен това няма настройка на защитна стена. Понякога може да се дразните от гласа на Avast , който ви казва да актуализирате софтуера.
Поради тези причини може да ви се прииска да деинсталирате Avast и да инсталирате нова антивирусна програма. Тук можете да научите как да премахнете Avast от Windows 10 и напълно да деинсталирате Avast .
Споменатите по-долу методи се отнасят и за Windows 8 и Windows 7 .
Как да премахнете напълно Avast от Windows 10(How to Completely Remove Avast from Windows 10)
Метод 1: Използвайте настройките на вашето устройство
1. Отворете антивирусната си програма Avast на компютъра си, като я потърсите. Когато го отворите, можете да видите опцията Меню(Menu) в горния десен ъгъл. Кликнете(Click) върху това.
2. След като докоснете Меню(Menu) , можете да видите опция, наречена Настройки(Settings) .
3. Щракнете върху Настройки(Settings ) , както е показано по-долу.
4. Вляво от лентата с настройки(Settings) изберете иконата Общи .(General )
5. В менюто Отстраняване на неизправности премахнете отметката от (Troubleshooting )квадратчето Активиране на самозащита(Enable Self-Defense ) .

6. След като премахнете отметката от квадратчето, на екрана ще се покаже подкана, за да се гарантира опитът за деактивиране на Avast .
7. Щракнете върху OK .
8. Излезте от антивирусната програма Avast.
9. Отидете в менюто Търсене(Search ) , последвано от Настройки(Settings) .
10. Стартирайте Control Panel и изберете Programs .

11. Изберете Програми и функции(Programs and Features) .
12. Изберете Avast Free Antivirus и щракнете върху Деинсталиране(Uninstall) .

13. Продължете, като щракнете върху Да(Yes) до подканата за потвърждение. В зависимост от размера на файла на Avast времето, необходимо за деинсталиране на данните на приложението, ще се различава съответно.
14. Рестартирайте системата си.
Този метод ще бъде полезен за постоянно деинсталиране на антивирусната програма Avast от вашата система. (Avast)Ако търсите по-бързи начини, някои методи са обяснени по-долу.
Метод 2: Премахнете Avast с помощта на инструмента за деинсталиране(Method 2: Remove Avast by using the uninstall tool)
1. Изтеглете разширението avastclear.exe . Можете да изтеглите помощната програма за деинсталиране на Avast , като посетите тази връзка(this link) .
2. Стартирайте го като администратор.
3. Стартирайте вашата система Windows 10 в безопасен режим(Windows 10 system in safe mode) .
4. Въведете директорията на програмата и директорията с данни. Ако не знаете точното местоположение, можете да го оставите непроменено. В този случай ще бъде зададено местоположението по подразбиране.

5. Щракнете върху Деинсталиране(Uninstall) .
6. Изчакайте(Wait) деинсталирането да завърши и рестартирайте системата си.
Прочетете също: (Also Read:) Поправете грешката на Windows не може да намери Steam.exe(Fix Windows Cannot Find Steam.exe error)
Метод 3: Използвайте приложения на трети страни(Method 3: Use third-party applications)
Можете да използвате приложения на трети страни, за да деинсталирате Avast за постоянно от системата. Ето няколко демонстрации:
1. Изтеглете и инсталирайте CCleaner .
2. Стартирайте CCleaner, след което щракнете върху Инструменти(Tools) .
3. На екрана ще се покаже списък с програми, налични на компютъра. Можете да изберете желаната програма ( Avast ) и да щракнете върху Деинсталиране( Uninstall) .
4. Следващата стъпка е да потвърдите процеса на деинсталиране. След като потвърдите подканата, процесът започва.
5. Рестартирайте системата си, след като процесът на деинсталиране приключи.
6. Отидете на CCleaner и щракнете върху Регистър(Registry) . Продължете, като щракнете върху Сканиране за проблеми(Scan for Issues) .
7. След като щракнете върху него, продължете с избраните файлове, като щракнете върху Поправи избрани проблеми...(Fix selected Issues…) .

8. Уверете се, че не запазвате архивните файлове на промените в системния регистър. В противен случай няма да е възможно да премахнете изцяло Avast от вашата система.
9. Излезте от CCleaner.
Метод 4: Използвайте редактора на системния регистър(Method 4: Use the Registry Editor)
1. Отидете в менюто Търсене .(Search )
2. Въведете regedit и щракнете върху OK .
3. Придвижете се до КОМПЮТЪР(COMPUTER ) и въведете HKEY_CURRENT_USER .
4. Потърсете софтуер Avast(Avast Software ) , като отидете до полето Софтуер(Software ) .
5. Можете да изтриете Avast Software , като щракнете с десния бутон върху него.
6. Рестартирайте системата си и проверете дали тя все още съществува в редактора на системния регистър(Registry Editor) .
Тези четири различни метода демонстрират как да премахнете Avast от Windows 10 и как напълно да деинсталирате Avast от вашата система. Запомнете(Remember) , след като деинсталирате Avast от вашата система, уверете се, че сте инсталирали друга антивирусна програма на вашия компютър. Няколко алтернативни антивирусни програми са по-надеждни от Avast . Система без антивирусна програма е по-податлива на няколко заплахи като атаки за сигурност, атаки за откуп, злонамерен софтуер и фишинг атаки.
Винаги се уверете, че имате надеждна антивирусна система, инсталирана във вашата система и активно състояние с подходящо лицензиране. Ако имате някакви въпроси относно това как да деинсталирате изцяло Avast от вашата система, моля, не се колебайте да ни попитате в секцията за коментари.
Препоръчва се:(Recommended:)
- Какво е злонамерен софтуер и какво прави?(What is Malware and What Does it Do?)
- Коригирайте камерата на лаптопа, която не работи в Windows 10(Fix Laptop Camera Not Working on Windows 10)
- Как да сравнявате файлове в две папки в Windows 10(How to Compare Files in Two Folders on Windows 10)
- Как да поправите повредени елементи от системния регистър в Windows 10(How to Fix Broken Registry Items in Windows 10)
Надяваме се, че тази статия е била полезна и сте успели да премахнете Avast от Windows 10(remove Avast from Windows 10) . Ако все още имате въпроси относно тази статия, не се колебайте да ги зададете в секцията за коментари.
Related posts
Как да поправите актуализацията на Avast, блокирана в Windows 10
5 начина за пълно деинсталиране на Avast Antivirus в Windows 10
Деактивирайте функцията за мащабиране на щипки в Windows 10
Създаване на пълно архивно изображение на системата в Windows 10 [The Ultimate Guide]
Как да създадете резервно копие на системно изображение в Windows 10
Деактивирайте фоновото изображение на работния плот в Windows 10
Промяна на времето за показване на списък с операционни системи при стартиране в Windows 10
3 начина да убиете процес в Windows 10
Как да промените яркостта на екрана в Windows 10
Поправете функционалните клавиши, които не работят в Windows 10
Създайте пряк път за всички задачи на контролния панел в Windows 10
USB устройството не работи в Windows 10 [РЕШЕНО]
Как да коригирате мащабирането за замъглени приложения в Windows 10
Поправете VCRUNTIME140.dll липсва от Windows 10
Как да активирате Active Directory в Windows 10
3 начина да добавите обложка на албума към MP3 в Windows 10
Закъснение на показалеца на мишката в Windows 10 [РЕШЕНО]
Как да поправите повреден регистър в Windows 10
Поправете черен фон на работния плот в Windows 10
Активирайте или деактивирайте Cortana на заключения екран на Windows 10
