Как да премахнете акаунт от Google Photos
Google Photos е отлична платформа за запазване на резервно копие на всичките ви снимки на телефона ви. Google Photos е приложението за галерия по подразбиране за много потребители поради неговите фантастични функции, като автоматично синхронизиране на снимките на вашето устройство в облака. Някои потребители обаче смятат, че когато добавят снимки към снимките на Google , те се виждат и на техните телефони. Освен това някои потребители имат притеснения относно поверителността, когато акаунтът им в Google запазва всичките им снимки в облачно архивиране. Ето защо може да искате да премахнете акаунт от Google Photos, който смятате, че не е защитен или е споделен акаунт.

5 начина да премахнете акаунт от Google Photos(5 Ways to Remove an Account from Google Photos)
Причини да премахнете акаунт от Google Photos(Reasons to Remove an Account from Google Photos)
Може да има няколко причини, поради които може да искате да премахнете акаунта си от Google Photos. Основната причина може да е, че може да нямате достатъчно място за съхранение в Google Photos и да не (The primary reason could be, you may not have enough storage on Google Photos and do not )искате да купувате допълнително място за съхранение(want to buy additional storage) . Друга причина, поради която потребителите предпочитат да премахнат акаунта си от снимки в Google , е поради опасения за поверителността, когато акаунтът им не е защитен или повече от един човек има достъп до акаунта си.
Метод 1: Използвайте Google Photos без акаунт(Method 1: Use Google Photos without an Account)
Имате възможност да изключите акаунта си от Google Photos и да използвате услугите без акаунт. Когато използвате приложението Google Photos без акаунт, то ще функционира като нормално приложение за офлайн галерия.
1. Отворете Google Photos на вашето устройство, след което докоснете иконата на вашия профил(Profile icon) в горния десен ъгъл на екрана. Старата версия на приложението има иконата на профила в лявата част на екрана. (The old version of the app has the profile icon on the left side of the screen. )

2. Сега докоснете иконата със стрелка надолу(down arrow icon) до вашия акаунт в Google(Google Account) и изберете „ Използване без акаунт(Use without an account) “.

Това е; сега Google Photos ще функционира като общо приложение за галерия без никаква функция за архивиране. Това ще премахне вашия акаунт от Google Photos. (It will remove your account from Google photos. )
Метод 2: Деактивирайте опцията за архивиране и синхронизиране(Method 2: Disable Backup and Sync option)
Ако не знаете как да прекратите връзката между Google Photos(If you don’t know how to unlink Google Photos ) и облачното архивиране, можете лесно да деактивирате опцията за архивиране и синхронизиране в приложението Google Photos . Когато деактивирате опцията за архивиране, снимките на вашето устройство няма да се синхронизират с облачното архивиране(your device’s photos will not sync to the cloud backup) .
1. Отворете приложението Google Photos на вашето устройство и докоснете иконата на вашия профил. (Profile icon. )Сега отидете на настройките за снимки(Photos settings ) или докоснете Настройки(Settings) , ако използвате старата версия.

2. Докоснете Архивиране и синхронизиране(Backup and sync ) , след което изключете(turn off) превключвателя за „ Архивиране и синхронизиране(Backup and sync) “, за да спрете синхронизирането на вашите снимки с облачното архивиране.

Това е; вашите снимки няма да се синхронизират със снимки от Google и можете да използвате снимките от Google като обикновено приложение за галерия.(your photos will not sync with Google photos, and you can use the Google photos like a regular gallery app.)
Прочетете също: (Also Read:) Обединяване на множество акаунти в Google Drive и Google Photos(Merge Multiple Google Drive & Google Photos Accounts)
Метод 3: Напълно премахване на акаунт от Google Photos(Method 3: Completely Remove an Account from Google Photos)
Имате възможност да премахнете изцяло акаунта си от Google Photos. Когато премахнете акаунта си в Google , той ще излезе от други услуги на Google като Gmail, YouTube, Drive или други( Gmail, YouTube, drive, or others) . Може също да загубите всичките си данни, които сте синхронизирали със снимките на Google . Така че, ако искате напълно да премахнете акаунт от Google Photos, трябва да го премахнете от самия телефон(if you want to remove an account from Google photos completely, you have to remove it from your phone itself) .
1. Отворете настройките(Settings) на вашето устройство с Android или iOS, след което превъртете надолу и докоснете раздела „ Акаунти и синхронизиране(Accounts and sync) “.

2. Докоснете Google за достъп до вашия акаунт, след което изберете вашия акаунт в Google(Select your Google Account) , който сте свързали с Google Photos.

3. Докоснете Още(More) от долната част на екрана, след което докоснете „ Премахване на акаунта(Remove account) “.
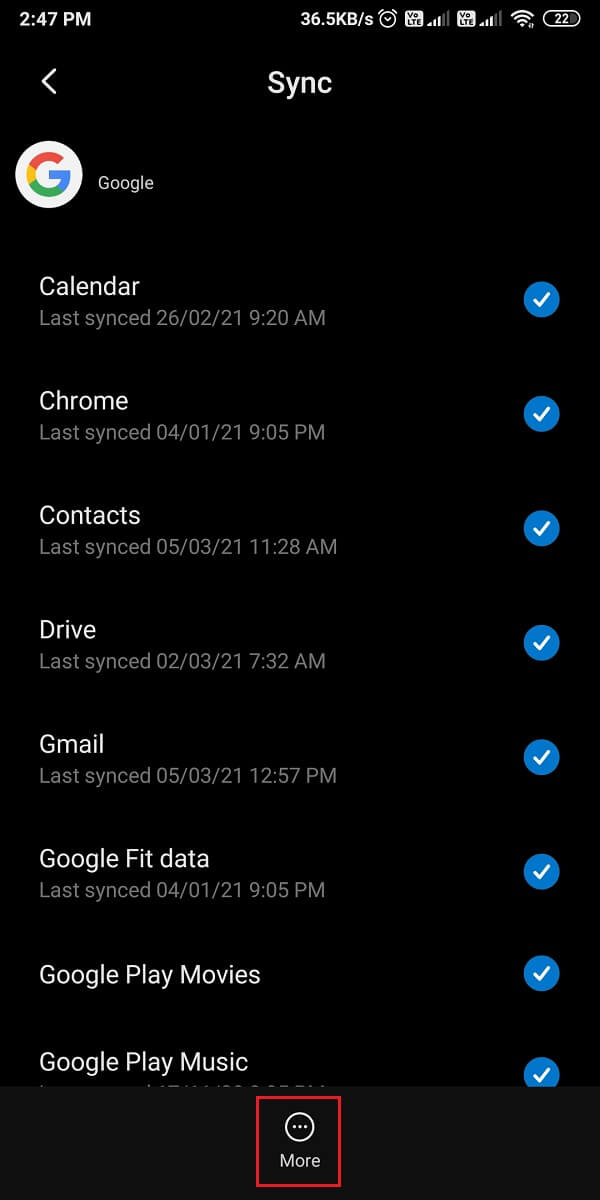
Този метод напълно ще премахне акаунта ви от Google Photos и снимките ви вече няма да се синхронизират с Google Photos . Въпреки това няма да можете да използвате други услуги на Google като Gmail, Диск, календар или други с акаунта, който премахвате.(you will not be able to use other Google services such as Gmail, Drive, calendar, or other with the account that you are removing.)
Метод 4: Превключване между няколко акаунта(Method 4: Switch Between Multiple Accounts)
Ако имате повече от един акаунт в Google и искате да преминете към друг акаунт в Google Photos, тогава трябва да изключите опцията за архивиране и синхронизиране на първия акаунт. След като деактивирате архивирането на първия акаунт, можете да влезете в Google Photos чрез втория си акаунт и да активирате опцията за архивиране. Ето как да изключите акаунта си от Google снимки:
1. Отворете Google Photos на вашето устройство и докоснете иконата на вашия профил(Profile icon) отгоре, след което отидете на Настройки(Settings) или настройки за снимки(Photos settings) в зависимост от вашата версия на Google Photos .
2. Докоснете Архивиране и синхронизиране(Backup and sync) , след което изключете превключвателя „ Архивиране и синхронизиране(Back up and sync) “.
3. Сега се върнете към началния екран на Google Photos и отново докоснете иконата на вашия профил(Profile icon) отгоре.
4. Докоснете иконата със стрелка надолу(down arrow icon) до вашия акаунт в Google , след което изберете „ Добавяне на друг акаунт(Add another account) “ или изберете акаунта, който вече сте добавили към вашето устройство. (select the account that you have already added to your device. )

5. След като успешно влезете(login) в новия си акаунт , докоснете иконата на вашия профил(Profile icon) в горната част на екрана и отидете на Настройки за снимки(Photos Settings) или Настройки.(Settings.)
6. Докоснете Архивиране и синхронизиране(Back up and sync) и включете(turn on) превключвателя за „ Архивиране и синхронизиране(Backup and sync) “.

Това е всичко, сега предишният ви акаунт е премахнат и новите ви снимки ще се архивират в новия ви акаунт.(now your previous account is removed, and your new photos will back up on your new account.)
Прочетете също: (Also Read:) Как да поправите Google Photos показва празни снимки(How to Fix Google Photos shows blank photos)
Метод 5: Премахнете акаунта в Google от други устройства(Method 5: Remove Google Account from other Devices)
Понякога можете да влезете в акаунта си в Google , като използвате устройството на вашия приятел или друго обществено устройство. Но сте забравили да излезете от акаунта си. В тази ситуация можете дистанционно да премахнете акаунт от Google Photos(remove an account from Google photos) от други устройства. Когато оставите акаунта си в Google , влязъл в телефона на някой друг, потребителят може лесно да получи достъп до вашите снимки чрез Google Photos. Въпреки това имате възможност лесно да излезете от профила си в Google от нечие друго устройство.
На смартфон(On Smartphone)
1. Отворете Google Photos и докоснете иконата на вашия профил(Profile icon) в горния десен ъгъл на екрана, след което докоснете Управление (Manage) на вашия акаунт в Google(your Google account) .

2. Плъзнете разделите отгоре и отидете на раздела Защита(Security) , след което превъртете надолу и докоснете Вашите устройства(Your devices) .

3. Накрая докоснете трите вертикални точки(three vertical dots) до свързаното устройство, откъдето искате да излезете, и докоснете „ Изход(Sign out) “.

На работния плот(On Desktop)
1. Отворете Google Photos в браузъра си Chrome и влезте в(log in) акаунта си в Google,(Google account) ако не сте влезли.
2. Щракнете върху иконата на вашия профил(Profile icon) в горния десен ъгъл на екрана на браузъра. и щракнете върху Управление на вашия акаунт в Google(Manage your Google account) .

3. Отидете на раздела Защита(Security) от панела вляво на екрана. и превъртете надолу и щракнете върху „ Вашите устройства(Your Devices) “.
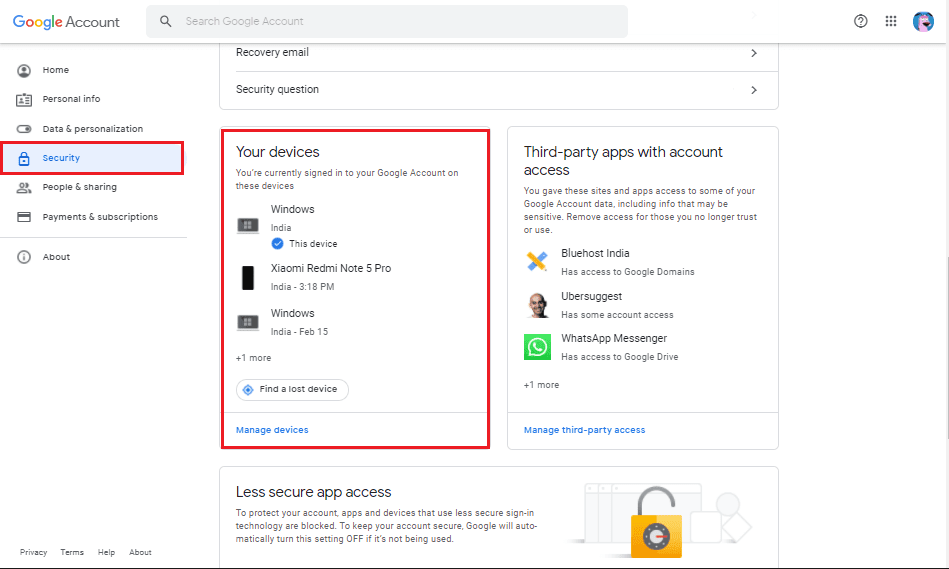
4. Накрая ще видите списъка с всичките си свързани устройства(you will see the list of all your connected devices) , щракнете върху устройството, което искате да премахнете, и щракнете върху Изход(Sign out) .

По този начин можете лесно да излезете от акаунта си в Google, от който сте забравили да излезете на друго устройство.( you can easily sign out of your Google account that you forgot to log out on another device.)
Често задавани въпроси (ЧЗВ)(Frequently Asked Questions (FAQs))
Как да прекратя връзката на телефона си с Google Photos?(How do I Unlink my Phone from Google Photos?)
За да прекратите връзката на телефона или акаунта си с Google Photos, можете лесно да използвате приложението Google Photos без акаунт. Когато използвате Google снимки без акаунт, той ще функционира като обикновено приложение за галерия. За да направите това, отидете на Google photos > tap on your profile icon > click on the down arrow next to your account>select use without an account to unlink your phone from Google photos.Приложението вече няма да архивира вашите снимки(back up your photos) в облака.
Как да премахна Google Photos от друго устройство?(How do I Remove Google Photos from another device?)
Google акаунт предлага на потребителите лесно да премахнат акаунта си от друго устройство. За да направите това, можете да отворите приложението Google Photos на вашето устройство и да кликнете върху иконата на вашия профил. Докоснете Manage your Google account>security > your devices > tap on the device you wish to unlink your account from and finally click on sign out.
Препоръчва се:(Recommended:)
- Променете вашето име, телефонен номер и друга информация в акаунта в Google(Change Your Name, Phone Number and Other Info in Google Account)
- Коригирайте Google Photos да не качва снимки на Android(Fix Google Photos not uploading photos on Android)
- Как да редактирате видеоклипове в Google Photos за Android(How to Edit Videos in Google Photos for Android)
- 3 начина за блокиране на реклами в YouTube на Android(3 Ways to Block YouTube Ads on Android)
Надяваме се, че това ръководство е било полезно и сте успели лесно да премахнете или прекратите връзката на акаунта си със снимки в Google. ( remove or unlink your account from Google photos.)Ако статията ви е харесала, уведомете ни в коментарите по-долу.
Related posts
Как да получите неограничено съхранение в Google Photos
Как да редактирате видеоклипове в Google Photos за Android
Най-новите функции в приложението Google Photos за iOS и Android
Как да поправите Google Photos показва празни снимки
Обединете няколко акаунта в Google Drive и Google Photos
Как да получите възстановяване на средства за покупки в Google Play Store
Как да запазите снимки на SD карта на телефон с Android
Как да деактивирате Google Assistant на Android
Поправете, че Google Assistant не работи на Android
Как да промените Google Home Wake Word
Как да възстановите фабричните настройки на Google Pixel 2
Как да използвате Google Translate, за да превеждате изображения незабавно
7 начина да коригирате бавните Google Maps
Как да излезете дистанционно от вашия акаунт в Google на телефон с Android
Как да блокирате и деблокирате уебсайт в Google Chrome
Поправете изтощаването на батерията в услугите на Google Play
3 начина за актуализиране на Google Play Store [Принудително актуализиране]
Как да скриете файлове, снимки и видеоклипове на Android (2022)
Променете вашето име, телефонен номер и друга информация в акаунта в Google
Как да добавите няколко снимки към една история в Instagram?
