Как да прехвърлите снимки от Google Photos към друг акаунт
В тази публикация ви показваме как можете да премествате албуми или да прехвърляте снимки от един Google Photos към друг акаунт в Google , като създадете споделена библиотека(Shared Library) или използвате Google Takeout . Въпреки че тази статия е за потребителите на уеб интерфейса на Google Photos , можете да следвате същите стъпки на мобилни устройства, тъй като ще намерите всички тези опции и в актуализирания потребителски интерфейс.
Google Photos позволява на потребителите да съхраняват и споделят изображения с всеки. Няма значение дали имате десет или хиляди снимки, можете да ги качвате и съхранявате, така че да можете да ги отваряте от всяко устройство от всяка точка на света.
Как да прехвърлите Google Photos към друг акаунт
За да прехвърлите снимки от Google Photos към друг акаунт, можете да използвате един от следните методи:
- Използвайте програмата Google Takeout.
- Добавете партньор, за да създадете споделена библиотека(Shared Library) .
1] Използвайте програмата Google Takeout
Google Takeout е безплатна и ясна програма, която помага на потребителите да изтеглят данни, които сте споделили с Google(download data that you shared with Google) . Независимо дали искате да архивирате Gmail(backup Gmail) или Google Photos , можете да изтеглите и двете с помощта на Google Takeout .
За да започнете, трябва да посетите официалния уебсайт takeout.google.com и да влезете в акаунта си. Този акаунт трябва да е същият като акаунта, който сте използвали за достъп до Google Photos .
Сега щракнете върху бутона Премахване на избора на всички(Deselect all ) , намерете Google Photos и поставете отметка в съответното квадратче за отметка.
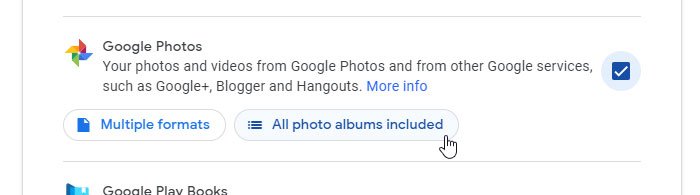
Също така щракнете върху бутона Всички включени фотоалбуми(All photo albums included) .
Сега превъртете надолу и щракнете върху бутона Следваща стъпка(Next step ) . Той ще ви помоли да изберете метод за доставка. Можете да изберете опцията Изпращане на връзка за изтегляне по имейл(Send download link via email) от падащия списък.
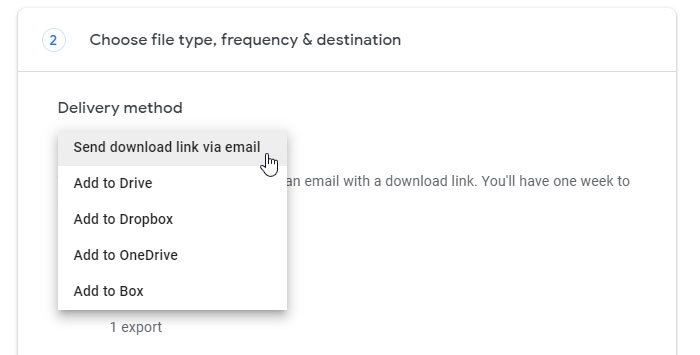
След това изберете Експортиране веднъж(Export once ) от опцията Честота(Frequency) и изберете .zip от Тип и размер на файл(File type & size) .
Накрая щракнете върху бутона Създаване на експортиране(Create export ) .
Може да отнеме няколко мига. Въпреки това ще получите известие по имейл. Ако е така, щракнете върху връзката и изтеглете .zip файла.
След като изтеглите файла, разархивирайте го и запазете всички изображения на едно място.
Сега отворете официалния уебсайт photos.google.com и влезте в новия акаунт.
Тук можете да намерите икона за качване, върху която трябва да щракнете и да изберете Компютър(Computer) .
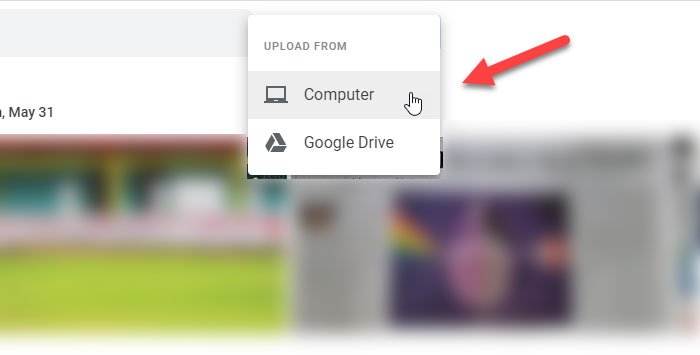
След това изберете изображенията, които искате да качите. Може да отнеме няколко минути, тъй като зависи от броя на снимките и скоростта на вашата интернет връзка.
2] Добавете(Add) партньор, за да създадете споделена библиотека(Shared Library)
Google Photos позволява на потребителите да добавят партньор, за да можете да споделяте изображения и видеоклипове с някого. В този случай можете да изпратите покана до новия си акаунт, така че да имате достъп до всички съществуващи изображения, като използвате новия.
За да започнете, отворете официалния уебсайт на Google Photos и влезте в стария си акаунт. След това щракнете върху иконата на хамбургер (три хоризонтални линии) и изберете Настройки(Settings) .
Сега щракнете върху опцията Споделени библиотеки(Shared libraries) , щракнете върху бутона за начало(get started ) , въведете новия имейл адрес и щракнете върху бутона Напред(Next ) .
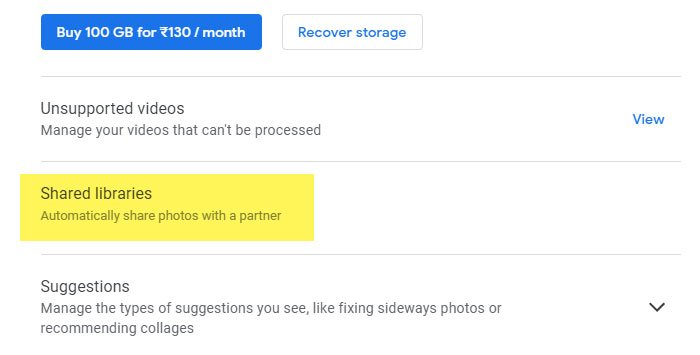
Трябва да получите покана на новия си имейл адрес. Отворете имейла и щракнете върху бутона Отвори Google Photos(Open Google Photos) .
След това трябва да поискате достъп до поканата. Трябва да щракнете върху бутона Приемам(Accept ) , за да го приемете, за да можете да намерите всички снимки в новия си акаунт.
След като направите това, можете да видите всички снимки и видеоклипове от стария си акаунт. Можете да отворите каквото и да е и да щракнете върху бутона Запиши(Save ) във файла във вашия нов акаунт.
Това е!
Това също може да ви заинтересува: (This might interest you, too:) Как да прехвърлите собствеността върху файлове и папки в Google Drive.(How to transfer ownership of files and folders in Google Drive.)
Related posts
Най-добрите алтернативи на Google Photos за съхраняване на снимки и видеоклипове онлайн
Как да изтриете групово всичките си снимки в Google
Как да синхронизирате Google Drive и Google Photos
Най-добрите съвети и трикове за Google Photos за редактиране на изображения в мрежата
Как да възстановите или получите повече хранилище в Google Photos
Как да използвате мощни инструменти за търсене на снимки, налични в Google Photos
Как да преместите снимки от iCloud в Google Photos
Как да промените настройките за печат по подразбиране в Google Chrome
16 лесни и забавни съвета и трика за Google Photos
10 начина да коригирате Google Photos, които не се архивират
Как да редактирате видеоклипове в Google Photos за Android
Как да импортирате или експортирате отметки на Google Chrome в HTML файл
Как да изтриете акаунта в Google Stadia
Как да деактивирате или активирате разпознаването на лице в Google Photos
Как да вмъкнете текстово поле в Google Документи
Дефиниция на фрагментация на Android, проблем, проблем, диаграма
Обединете няколко акаунта в Google Drive и Google Photos
Инструментът за архивиране и синхронизиране на Google ви позволява да архивирате файлове в Диск и Снимки
Най-новите функции в приложението Google Photos за iOS и Android
10 най-добри теми за браузъра Google Chrome
