Как да прехвърлите абонаменти за YouTube от един акаунт в друг
Ако сте се абонирали за много канали в YouTube и сега искате да (YouTube)прехвърлите абонаментите си в YouTube(transfer your YouTube subscriptions) от един акаунт в друг акаунт в YouTube , можете да следвате този урок. Няма нужда да отваряте един по един канал и да се абонирате за него от новия си акаунт, когато можете да използвате този безплатен уеб инструмент, за да направите това наведнъж.
YouTube е най-големият уебсайт за видео стрийминг и в това няма съмнение. Можете да намерите всяко видео в YouTube и затова този уебсайт е толкова популярен. Можете да се абонирате за всеки канал в YouTube(YouTube) и да получавате известие, когато този канал качва видеоклипове.
Да предположим, че сте се абонирали за петдесет канала в YouTube от вашия акаунт в (YouTube)Gmail и сега искате да преместите всички абонаменти в нов акаунт в Gmail . Има два метода за това.
Първо, можете да отворите всеки канал в YouTube от новия си акаунт и да натиснете ръчно бутона „Абониране“.
Второ, можете да използвате този безплатен инструмент за импортиране на абонаменти в YouTube на Evan Reilly(Evan Reilly YouTube Subscriptions Importer) , за да се абонирате за всички канали наведнъж от новия си акаунт. Ако вторият метод ви звучи интересно и искате да използвате този инструмент, ето какво можете да направите.
ЗАБЕЛЕЖКА(NOTE) : Тъй като инструментът с отворен код изисква от вас да споделите вашите идентификационни данни, препоръчваме да използвате вашата преценка.
Прехвърлете абонаментите за YouTube от един акаунт в друг(YouTube)
Има два метода за прехвърляне на всички абонаменти в YouTube от нов акаунт в друг наведнъж -
- Експортиране на абонаменти от стария акаунт
- Използвайте инструмента за импортиране на абонаменти в YouTube на Evan Reilly(Use Evan Reilly YouTube Subscriptions Importer) , за да импортирате списъка.
За да започнете, трябва да експортирате списъка с абонаменти от стария си акаунт. За целта посетете тази страница(visit this page) и въведете старите си идентификационни данни за акаунта в YouTube(YouTube) , за да управлявате абонаментите. След като влезете, превъртете надолу до края на страницата, докато не получите опция, наречена Експортиране на абонаменти(Export subscriptions) .
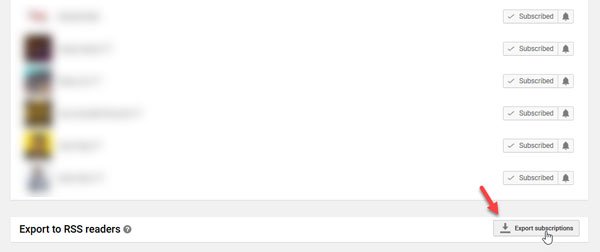
Щракнете върху(Click) този бутон, за да изтеглите .xml файла, съдържащ списъка с абонирани канали в YouTube .(YouTube)
Импортер на абонаменти в YouTube
Този инструмент ще ви позволи да импортирате всички абонаменти за YouTube в новия си акаунт наведнъж.
За да започнете с този инструмент, щракнете върху бутона Избор на файл(Choose File ) , изберете изтегления XML файл и щракнете върху бутона Импортиране(Import ) .
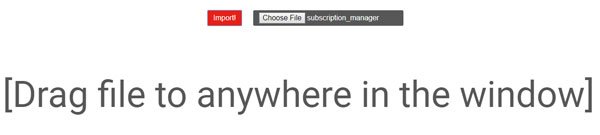
Сега трябва да въведете идентификационните данни на новия си акаунт в YouTube(YouTube) , където искате да импортирате списъка с канали. След като разрешите на този инструмент да управлява вашия акаунт в YouTube , той ще завърши процеса на импортиране.
След това ще можете да управлявате списъка си от новия акаунт в YouTube . Ако обаче не се импортира, след като му разрешите достъп до вашия акаунт в YouTube , трябва да щракнете върху бутона Импортиране(Import ) още веднъж.
Сега трябва да намерите списъка с всички абонирани канали на екрана си. След като направите това, ако искате да отмените достъпа на тези уеб приложения до вашия акаунт в YouTube , можете да щракнете върху бутона Отмяна на достъпа(Revoke access ) , който трябва да се вижда в долния ляв ъгъл на екрана ви.
Evan Reilly YouTube Subscriptions Importer е инструмент с отворен код и можете да find the source code on github.com/evanreilly/youtube-subscriptions-importer . След като изтеглите .xml файла, трябва да посетите уебсайт, споменат там на тяхната страница в Github .
Как да прехвърля канал в YouTube към друг акаунт?
Можете да добавите имейл идентификатора на друг акаунт в администраторския интерфейс на канала в YouTube и да го направите администратор или собственик. След като бъде готово, новият администраторски акаунт може да премахне вашия акаунт и това ще направи канала свой. Въпреки това ще трябва да изключите всички свързани услуги като Adsense , предишният собственик.
Как да възстановим изтритите видеоклипове в YouTube(YouTube Videos) ?
Единственият начин е да се свържете с поддръжката на YouTube(YouTube Support) и да попълните дълъг формуляр. Ще трябва да дадете URL адреса(URL) на всеки видеоклип заедно с още няколко подробности, за да го получите обратно. Процесът може да отнеме време и трябва да действате бързо, така че да не бъде изтрит от сървъра за постоянно. Обикновено, когато изтриете видеоклип, той се изпраща за обработка и между тях има малка разлика.
Related posts
Как да обедините множество плейлисти в Spotify и YouTube Music
Как да използвате YouTube Analytics, за да проверите ефективността на канала
Най-добрите алтернативи на YouTube за създатели
Как да откривате нови канали в YouTube
500 Вътрешна сървърна грешка в YouTube обяснено
Спрете Chrome и Firefox да изтощават батерията на вашия лаптоп
Как да спрете YouTube да препоръчва видеоклипове
Как да изтриете видеоклип в YouTube от вашия канал от мобилен телефон или компютър
Microsoft Edge няма да възпроизвежда видеоклипове от YouTube; Отстранете проблеми с поточно предаване на видео
Как да персонализирате изображение на банер и воден знак в YouTube.
Как да деблокирате видеоклипове в YouTube в ограничени мрежи
Как да увеличите обема на YouTube с помощта на DOM конзолата
Как да изтриете историята на търсенето в YouTube на компютър
Как да качвате и споделяте видео в YouTube частно
Грешка при изобразяване на аудио в YouTube, поправете Моля, рестартирайте компютъра си
Как да създавате или редактирате субтитри в YouTube
Как да направите връзка към видеоклип в YouTube от конкретен начален до краен час
Как да разберете дали видеоклипът ви за YouTube е защитен с авторски права
Как да промените името на канала в YouTube
