Как да прехвърляте данни от WhatsApp от Android към iPhone
В този урок ще ви покажем как да прехвърляте данни от WhatsApp от (WhatsApp)Android към iPhone с помощта на AnyTrans и iCareFone. Трябва да споменем предварително, че тези инструменти не са безплатни, но и двамата вършат работата.
За да мигрирате данните си, ще ви трябва някое от тези приложения, компютър (PC или Mac ), USB кабели и Wi-Fi връзка. Също така инсталирайте WhatsApp на новото устройство (iPhone) и влезте в акаунта си в WhatsApp , преди да прехвърлите данните си.

Защо приложения на трети страни?
Прехвърлянето на съобщения и данни на WhatsApp(Transferring WhatsApp messages and data) между устройства с подобни операционни системи е лесно. Google Drive осигурява миграцията от Android към Android(Android-to-Android) , докато прехвърлянето от iOS към iOS работи с iCloud. Въпреки това, миграцията на данни на WhatsApp(WhatsApp) между ОС е малко сложна. Но не е невъзможно.
Понастоящем няма официален метод за прехвърляне на историята на чат в WhatsApp между устройства, работещи с различни операционни системи. Прехвърлянето на данни между ОС(Inter-OS) е достъпно само за потребители на WhatsApp , които (WhatsApp)преминават от iPhone към устройства Samsung(moving from an iPhone to Samsung devices) . За да преминете от стар телефон с Android към нов iPhone, ще трябва да използвате инструменти за пренос на данни на трети страни.
Прехвърляне на съобщения в WhatsApp с помощта на (WhatsApp Messages Using) AnyTrans
„Мениджърът на социалните съобщения“ на AnyTrans може да помогне за прехвърлянето на вашите данни в WhatsApp от Android или iOS към нов телефон. Софтуерът е наличен за компютри Mac и Windows . Инсталирайте AnyTrans на вашия компютър(Install AnyTrans on your computer) и следвайте тези стъпки, за да използвате инструмента за прехвърляне на данни на WhatsApp от Android към iPhone.
Забележка:(Note:) Препоръчваме да направите резервно копие на WhatsApp в Google Drive , преди да прехвърлите данни на вашия iPhone. Отидете в Настройки(Settings) > Чатове(Chats) > Архивиране на чат(Chat backup) , докоснете бутона Архивиране(Back Up) и изчакайте, докато архивирането завърши.

Преди да продължите, уверете се, че USB отстраняването на грешки е активирано(USB Debugging is enabled) на вашето устройство с Android. Отидете в Настройки(Settings) > Всичко за телефона(About Phone) и натиснете Build Number седем пъти последователно, за да активирате Опции за (Options)програмисти(Developer) .
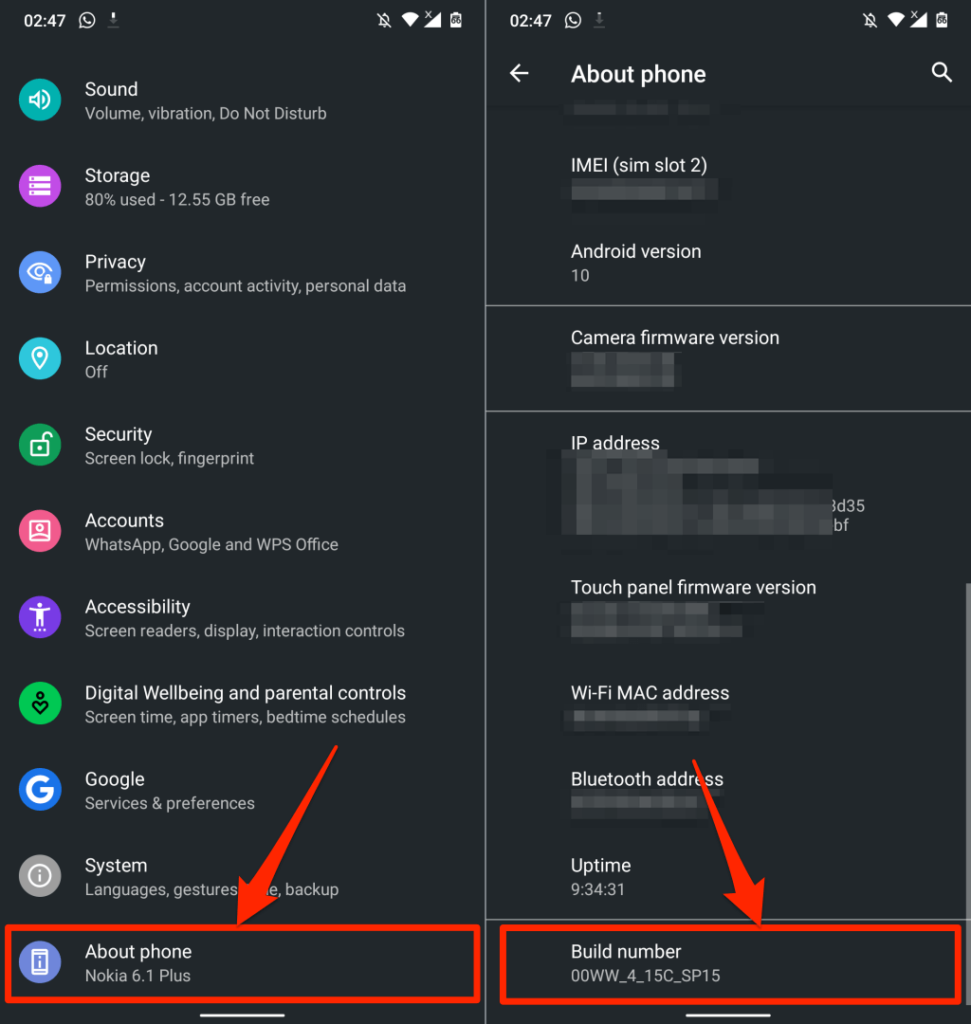
След това отидете на Настройки(Settings) > Система(System) > Разширени(Advanced) > Опции за разработчици(Developer options) , превъртете до секцията „Отстраняване на грешки“ и включете USB отстраняване на грешки(USB Debugging) .

От нашия опит AnyTrans не изглежда оптимизиран за широк спектър от устройства с Android . Версиите на приложението за Windows и macOS не успяха да открият нашето (Windows)Android устройство чрез USB . Използвахме автентичен USB кабел, USB отстраняването на грешки беше активирано и MTP (или прехвърляне на файлове(File Transfer) ) предпочиташе USB режим. Нищо не проработи.
Свързахме нашето Android устройство с настолния клиент AnyTrans с помощта на приложението (AnyTrans)AnyTrans Android . Ще ви покажем как да използвате приложението AnyTrans за (AnyTrans) Android (вижте стъпка #3), в случай че срещнете подобни проблеми.
Как да използвате AnyTrans Desktop Client за прехвърляне на данни на WhatsApp(How to Use AnyTrans Desktop Client to Transfer WhatsApp Data)
- Стартирайте AnyTrans и включете вашия iPhone и Android устройство към вашия Mac или PC.
- Изберете Мениджър(Social Messages Manager) на социални съобщения от страничната лента, отидете в раздела WhatsApp и изберете Прехвърлете сега(Transfer Now) в секцията „WhatsApp към устройство“.

- Изберете вашия телефон или таблет с Android като устройство източник в лявото падащо меню. В другото падащо меню изберете вашия iPhone като целево устройство.

Софтуерът на AnyTrans не успя да разпознае нашето Android устройство чрез USB . Трябваше да свържем приложението към нашия телефон с настолния клиент с помощта на приложението AnyTrans за Android(AnyTrans Android app) .
Ако срещате подобен проблем, инсталирайте AnyTrans на вашето Android устройство и преминете към следващата стъпка. В противен случай преминете към стъпка #7, за да започнете прехвърлянето на данни.
- Докоснете падащото меню Добавяне на устройство за устройството източник и изберете (Add a device)Добавяне на устройство с Android(Add Android Device) .

- Отворете приложението AnyTrans за (AnyTrans) Android и свържете телефона си към същата Wi-Fi мрежа като вашия компютър или Mac . Отидете(Head) до раздела Radar Connection и изберете вашето Android устройство на картата.

- Проверете приложението AnyTrans на телефона си с Android и докоснете Получаване(Receive) в изскачащия прозорец, за да удостоверите заявката за прехвърляне.

- След като изберете устройствата „Източник“ и „Целеви“, изберете Напред(Next) , за да продължите с процеса на прехвърляне на данни.

- Изключете Find My iPhone(Turn off Find My iPhone) на вашия iPhone, както е указано на следващата страница. Изберете OK, знам,(OK, I Know) за да продължите.

- На вашия iPhone отидете на Настройки(Settings) , докоснете името на вашия Apple ID(Apple ID name) , изберете Find My , докоснете Find My iPhone и изключете Find My iPhone .

- Изберете Напред(Next) на следващата страница, за да продължите.

За да получите достъп до вашите данни в WhatsApp , AnyTrans ще изтегли и инсталира модифицирана/разширена версия на WhatsApp на вашето устройство.

- В приложението AnyTrans за (AnyTrans) Android изберете Настройки(Settings) в изскачащия прозорец и включете Разрешаване от този източник,(Allow from this source) за да инсталирате подобрения WhatsApp.

- Отворете подобрената версия на WhatsApp , когато (WhatsApp)AnyTrans инсталира приложението на вашето устройство.

Ще получите друг изскачащ прозорец, за да предоставите на приложението разрешение за хранилището на вашето устройство.

- Следвайте подканата, изберете Разрешения(Permissions) на страницата с информация за приложението, докоснете Съхранение(Storage) и Разрешаване(Allow) на достъп до съхранение.

Следващата стъпка е да възстановите архива на WhatsApp на новоинсталирания „ WhatsApp Enhanced.
- Отворете подобрения WhatsApp , възстановете резервното копие и докоснете Напред(Next) , за да продължите.

Вече всичко е готово за прехвърляне на данни от WhatsApp от вашето Android устройство към вашия iPhone.
- Изберете Напред(Next) , за да започнете процеса на прехвърляне на данни.
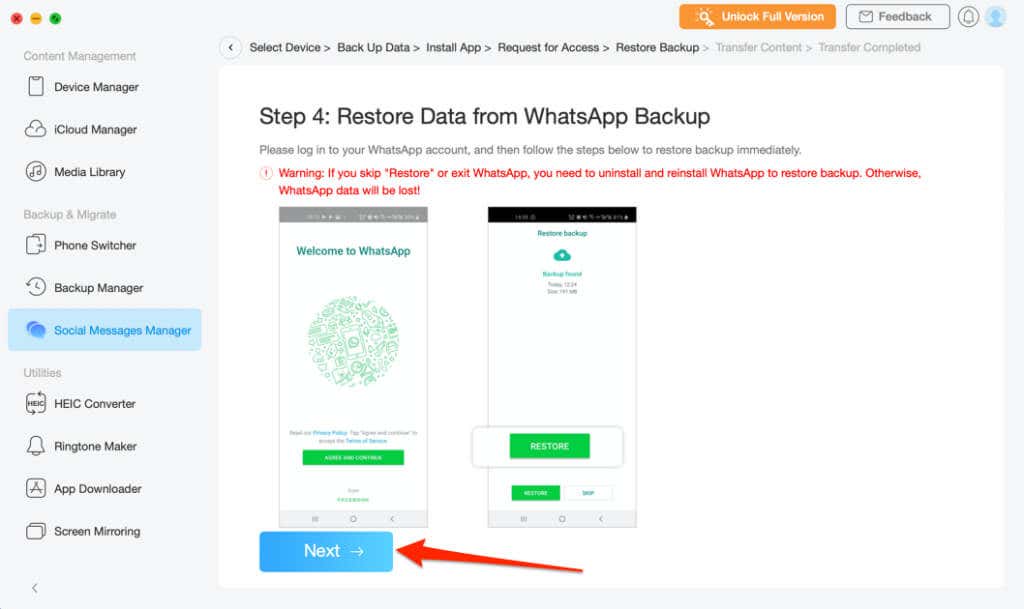
Уверете(Make) се, че вашият iPhone остава включен в компютъра по време на процеса. Прехвърлянето на данни обикновено отнема няколко минути, така че изчакайте, докато получите съобщение за успех, преди да изключите вашия iPhone. Ще трябва да потвърдите телефонния номер, свързан към вашия акаунт в WhatsApp на новия телефон.
Функционалността на AnyTrans за пренос на данни не е ограничена до WhatsApp – Viber , Line и iMessage са други поддържани приложения за съобщения. Ако някога се наложи да изтеглите хронологията на чат на iMessage(download iMessage chat history) или да прехвърлите iMessage данни на друг iPhone, AnyTrans може да улесни процеса.
Можете също да използвате инструмента за групово конвертиране на изображения, създаване на персонализирани мелодии, управление на iCloud файлове, безжично отразяване на екрана на вашия телефон към компютър(screen mirror your phone to a computer) и т.н.
iCareFone Transfer (от $24,95)
Този софтуер улеснява прехвърлянето на данни от приложението между две устройства – от Android към iPhone и обратно. За разлика от AnyTrans , откриването на устройства на iCareFone Transfer е много по-бързо. Освен това има различни опции за трансфер на данни за WhatsApp и WhatsApp Business .

Свържете устройствата си към компютъра чрез USB и се уверете, че са отключени. Освен това се уверете, че сте активирали USB отстраняване на грешки(USB Debugging) на устройството с Android .
Изберете WhatsApp или WhatsApp Business от таблото за управление и се насочете към секцията Трансфер(Transfer) . След това(Afterward) изберете вашия Android телефон като устройство източник и вашия iPhone като целево устройство. Изберете бутона Прехвърляне(Transfer) , за да започнете миграцията на данни.
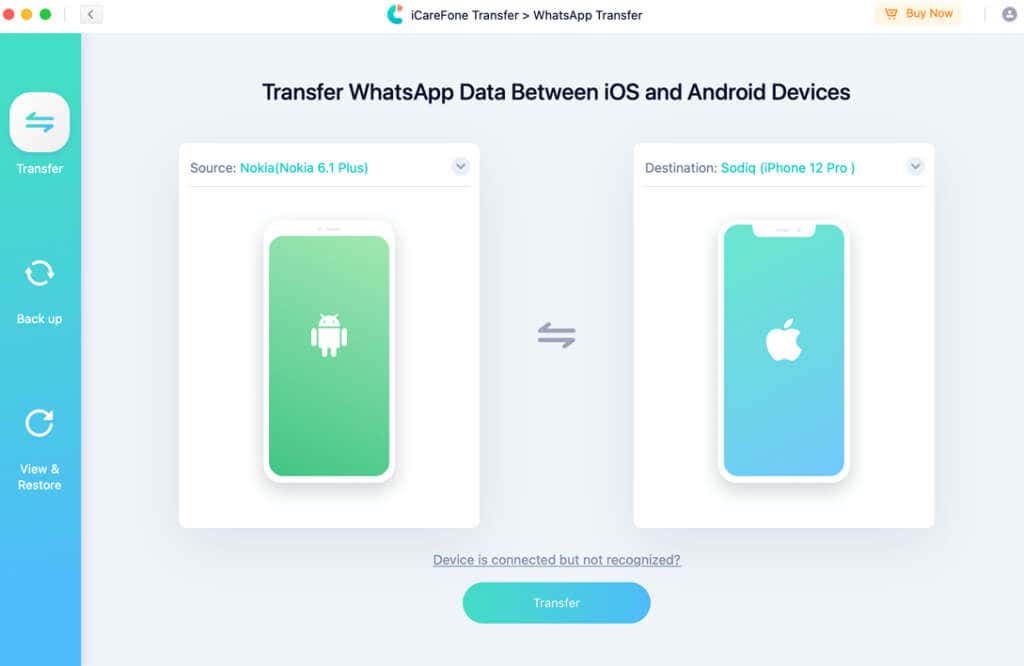
Можете да инсталирате iCareFone Transfer на вашия компютър с Mac или Windows безплатно, но ще ви е необходим абонаментен план, за да използвате функцията за пренос на данни.
Прехвърляйте данни от WhatsApp с лекота
Тези инструменти ще прехвърлят всичките ви данни – информация за акаунта в WhatsApp, разговори, медийни файлове, документи и други настройки. За съжаление те не са безплатни. Абонаментните планове на AnyTrans(AnyTrans) започват от $39,99 (1-годишен план) до $79,99 (семеен план).
Абонаментните планове на iCareFone Transfer са по-скъпи — $24,95 (1 месец), $59,95 (1 година) и $69,95 ( доживот(Lifetime) ). Най-вероятно защото поддържа повече платформи за съобщения от AnyTrans , плюс това е по-лесно за настройка и използване. Специалната опция за трансфер на WhatsApp Business също е бонус.
Това са най-добрите инструменти за прехвърляне на данни от WhatsApp от (WhatsApp)Android към iPhone. Надяваме се(Hopefully) , че WhatsApp ще интегрира повече (безплатни) методи за прехвърляне на чат между различни ОС в бъдеще.
Related posts
Как да архивирате вашите данни в WhatsApp на iPhone и Android
Как да прехвърляте данни към нов телефон с Android
Как да сканирате QR код на iPhone и Android
Как да импортирате данни в Google Sheets от друг лист
Как да запишете видео или аудио разговор в WhatsApp
Време на екрана на Android: Как работи и как го настройвате
Как да скриете приложения на Android
Преглеждайте метаданни EXIF на снимки на iPhone, Android, Mac и Windows
Как да изпращате видеоклипове на Discord (iPhone, Android, PC, Mac)
Как да възстановите WhatsApp от Google Drive
Как да намерите MAC адрес на iPhone (iOS) и Android устройства
Как да разберете дали телефонът ви с Android е хакнат
Как да активирам глас към текст на Android?
Как да се обадите в WhatsApp с помощта на Siri
Как да използвате телефона си като безжична уеб камера (iPhone и Android)
Как да играете Steam игри на Android
Разберете дали имейлът ви е бил компрометиран при пробив на данни
Как автоматично да архивирате файлове в Google Drive или OneDrive, за да предотвратите загуба на данни
Как да инсталирате приложения за Android с помощта на APK файла
Извличане на данни на Excel директно от уеб страница
