Как да преглеждате RAW снимки във фотогалерията на Windows и да коригирате странни грешки
За съжаление Windows Photo Gallery не предоставя естествена поддръжка за гледане на RAW снимки, създадени с модерни цифрови фотоапарати. Освен това, когато се опитвате да прегледате или редактирате такива снимки, получавате грешки със странни кодове като 0x88982f61. Ако имате цифров фотоапарат, който снима RAW снимки, прочетете това ръководство, за да научите как да ги преглеждате във Фотогалерията на Windows(Windows Photo Gallery) .
Проблемът : Няма преглед на картина(Picture Preview) и код за грешка (Error Code 0x88982f61)0x88982f61(Problem)
Когато разглеждате RAW снимки в Windows Explorer (напр . Nikon използва разширението на файла .nef ), вие преглеждате само миниатюрата, свързана с Windows Photo Gallery , а не визуализация на снимките, като тази, показана за по-често срещаните типове файлове (.jpg, . png , .bmp ).
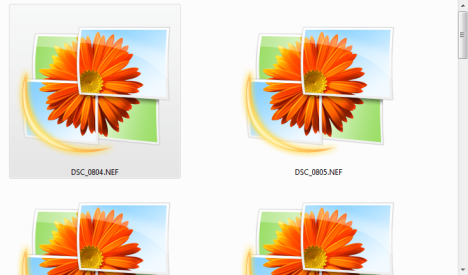
Когато отворите снимката, ви казват, че за да редактирате тази снимка, трябва да направите нейно .jpeg(.jpeg) копие.

След това, ако отидете в менюто Файл и щракнете върху (File)Направи копие(Make a copy) , ще ви се покаже съобщение за грешка.
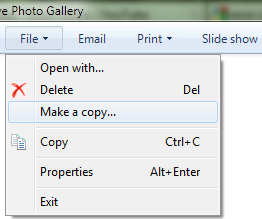
Пише: "Грешка не позволява на Фотогалерията да запази тази снимка. Код на грешка: 0x88982f61"(" An error is preventing Photo Gallery from saving this photo. Error code: 0x88982f61") .

Също така, прозорецът на фотогалерията на Windows(Windows Photo Gallery) , където е трябвало да бъде показана снимката, казва: „Фотогалерията не може да отвори тази снимка или видео. Този файлов формат не се поддържа или нямате най-новите актуализации на фотогалерията“("Photo Gallery can't open this photo or video. This file format is not supported, or you don't have the latest updates to Photo Gallery") .

Решението: Инсталирайте Microsoft Camera Codec Pack
Отидете на тази страница: Изтегляне: Microsoft Camera Codec Pack(Download: Microsoft Camera Codec Pack) . Изтеглете подходящата версия за вашата операционна система (32-битова или 64-битова) и я инсталирайте. Може да се наложи рестартиране.
Когато приключите, ще забележите първата промяна в Windows Explorer . Сега, вместо миниатюрата на Windows Photo Gallery да се показва за всяка снимка, ще видите действителен преглед на всички RAW снимки.

Щракнете двукратно(Double) върху снимка и тя се отваря в Windows Photo Gallery .

Въпреки това, няма да можете да го редактирате в Windows Photo Gallery . Не забравяйте да направите .jpeg копие от него, като отидете на "File -> Make a copy" . След това ще можете да редактирате копието на RAW картината.
Известен бъг:(Known Bug:) След като инсталирате Microsoft Camera Codec Pack , забелязах, че всеки път, когато отворите RAW снимка, Windows Photo Gallery ви моли два пъти да направите копие от нея, за да редактирате снимката. За да се отървете от това двойно предупреждение, поставете отметка в квадратчето, което казва „Не показвай това съобщение отново“("Don't show this message again") два пъти – по веднъж във всяко предупреждение. След това никога повече няма да бъде показано.
Какви модели камери работят(Camera Models Work) с пакет кодек за камера на Microsoft(Microsoft Camera Codec Pack)
Microsoft Camera Codec Pack поддържа много дълъг списък от устройства . Работи с най-новите модели от всички големи производители: Canon , Nikon , Sony , Olympus , Pentax , Leica , Konica Minolta , Epson и Panasonic . Пълният списък с модели камери е показан тук: Изтегляне: Microsoft Camera Codec Pack(Download: Microsoft Camera Codec Pack) , точно под бутоните за изтегляне.
Заключение
За съжаление фотогалерията на Windows(Windows Photo Gallery) не върши лоша работа при насочването на потребителите как да разрешават проблеми с гледането на RAW снимки. Неговите съобщения за грешки са много безполезни. За щастие инсталирането на Microsoft Camera Codec Pack е лесно, безплатно и решава вашите проблеми. Ако търсите по-полезни ръководства за използване на Windows Photo Gallery , не се колебайте да проверите препоръките, намерени по-долу.
Related posts
Как да създавате панорамни снимки с Windows Photo Gallery
Как да маркирате хора в снимки с Windows Photo Gallery
Как да редактирате етикети и надписи за вашите снимки във фотогалерията на Windows
Как да публикувате снимки във Flickr с Windows Photo Gallery
Как да публикувате вашите снимки във Facebook с помощта на фото галерия
4 начина да направите заснемане на VLC екран и да запазите видео кадри -
Предавайте музика през домашната си мрежа с Windows Media Player 12
Публикуване и споделяне на видеоклипове на Windows Movie Maker с OneDrive
Как да редактирате снимките и видеоклиповете, направени с приложението Camera в Windows 8.1
Windows 11 Volume Mixer: Всичко, което трябва да знаете! -
Как да възпроизвеждате музика в Windows Media Player -
Пуснете всеки видео формат в Windows Media Player 12
Как да тествате и използвате вашата уеб камера в Windows 10 с приложението Камера
Как да промените езика в Steam: Всичко, което трябва да знаете
Как да създадете свой собствен скрийнсейвър с Windows Photo Gallery
Как да редактирате вашите снимки с Windows Photo Gallery
Как да импортирате снимки и видеоклипове от камера с помощта на фото галерия
3 начина да активирате режима на игра в Windows -
Как да публикувате снимки в Picasa и Google+ с Windows Photo Gallery
Как да сортирате, маркирате и оценявате снимки в Windows Media Player 12
