Как да преглеждате Mac файлове на компютър с Windows
Въпреки че OS X може да чете добре форматирани в Windows твърди дискове, обратното все още не е вярно, дори и с Windows 10 . Разбира се, OS X не може да записва на диск, форматиран в Windows , но поне може да чете съдържанието на устройството и можете да копирате данните на вашия Mac компютър.
Windows няма абсолютно никаква поддръжка за файловия формат на твърдия диск на Mac ( HFS+ ). Това означава, че ако свържете форматирано устройство с Mac към (Mac)Windows , просто ще получите празна буква на устройството и съобщение с молба за форматиране на диска.

Ако щракнете върху Отказ(Cancel) , просто ще получите съобщение, че томът не съдържа разпозната файлова система.

Вече писах за това как, ако вашето външно USB устройство не е разпознато от Windows(USB drive is not recognized by Windows) , може да се наложи да използвате файловия формат exFAT, който поддържат както Windows , така и Mac , но това изисква форматиране на устройството и копиране на всички данни обратно на .
Друго решение е да активирате споделянето на файлове на вашия Mac и да осъществявате достъп до файлове от Windows(enable file sharing on your Mac and access files from Windows) по този начин, но това изисква прилично количество настройка. Така че има ли други опции? Е, за щастие да. Ако използвате Mac(Macs) и персонални компютри(PCs) силно във вашата настройка, може да си струва да похарчите малко пари за програма, наречена MacDrive .
MacDrive
MacDrive е страхотна програма, която ви позволява да използвате Mac форматирани дискове на вашия компютър с Windows като нормално устройство. С помощта на програмата можете да четете и записвате данни на HFS+ устройства точно като нормално форматирано устройство с Windows .
След това можете да изключите устройството от Windows , да го включите към вашия Mac и да получите достъп до всичко нормално. Ако установите, че се налага да копирате данни напред и назад между Mac(Macs) и PC(PCs) доста често, тази програма е страхотна инвестиция.
Стандартната версия е $49, а версията Pro (Pro)е(Standard) $69. Тук можете да видите разликата между двете версии(between the two versions) . За мен стандартната(Standard) версия беше повече от достатъчна. Ако трябва да монтирате Mac форматирани RAID комплекти на вашия компютър или да създадете ISO Mac изображения в Windows , тогава ще е необходима Pro версията.

Можете да изпробвате програмата, като използвате петдневния безплатен пробен период. След като го инсталирате, ще трябва да рестартирате компютъра си с Windows . След като влезете отново в Windows , всичко трябва автоматично да бъде готово. Ако свържете форматиран Mac диск към вашия компютър, той незабавно ще се покаже в Explorer с малка икона на Apple върху него.(Apple)

Ако щракнете двукратно върху устройството, то ще се отвори точно като нормално Windows устройство. Ако има файл, който е специфичен за Mac, той също ще покаже икона на ябълка до него.

Сега можете да копирате данни от форматирано Mac устройство на вашия компютър с (Mac)Windows и обратно. Работи перфектно и не се сблъсках с нито един проблем. Успях да копирам DMG файлове на моя компютър с Windows и EXE файлове на моя Mac без никакъв проблем.
Ако отворите приложението MacDrive , ще видите на главния екран списък на Mac устройствата, които програмата вече е разпознала за вас.
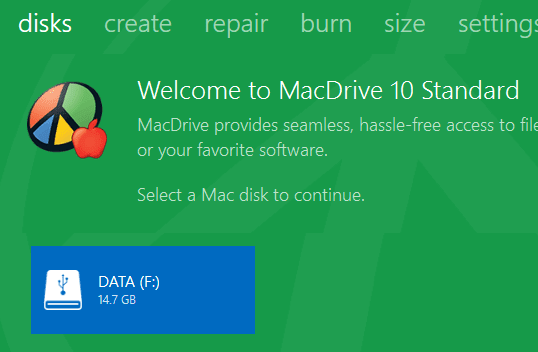
Щракнете(Click) върху устройството и ще получите някои опции като отваряне на устройството, премахването му, разбивка на размера и проверка за грешки.

Наистина харесвам факта, че Disk Aware е част от тази програма, защото ви позволява бързо да видите какво заема най-много място на вашия твърд диск, точно както TreeSize прави за Windows .

MacDrive има и други инструменти, които можете да видите в горната част: Създаване(Create) , Поправяне(Repair) , Записване(Burn) и т.н. Използвайки Repair , можете да свържете Mac устройство към вашия компютър с Windows и да го поправите, така че да има достъп до данните. Това е чудесен инструмент, ако сте компютърен техник и някой ви донесе форматиран твърд диск за Mac , който е повреден или нечетлив от (Mac)OS(OS X) X. Можете да използвате Mac Drive , за да опитате да го поправите и да получите достъп до данните направо на вашия компютър.
С помощта на раздела Създаване(Create) можете да създавате, изтривате или форматирате дялове на Mac диск. Разделът Запис(Burn) ви позволява да запишете CD/DVD за вашия Mac .
Като цяло, това е отлична програма, която си заслужава разходите, ако работите редовно с двете операционни системи. Няма друга програма, която да ви позволява да осъществявате достъп до Mac файлове на компютър толкова лесно и безпроблемно, колкото MacDrive . Ако имате въпроси, не се колебайте да коментирате. Наслади се!
Related posts
Как да получите достъп до Mac файлове от компютър с Windows
Как да отваряте или извличате RAR файлове на Windows и Mac
9 бързи начина да направите изображението прозрачно на Windows и Mac
Как да записвате разговори в Skype на Windows, Mac, iPhone и Android
Как да конвертирате WebP в GIF на Windows или Mac
Как да промените браузъра по подразбиране на Windows, Mac, iPhone и Android
Как да отваряте наистина големи текстови и CSV файлове
Промяна или подправяне на MAC адрес в Windows или OS X
Как да отваряте файлове в Windows с различни файлови разширения
Как да създадете скрит мрежов дял в Windows
Как да декриптирате криптирани файлове на Windows
Как да възстановите случайно изтрити файлове в Windows
Променете буквата на устройството в Windows за външно USB устройство
Достъп до BIOS и промяна на реда на зареждане за всяка версия на Windows
Защо вече не трябва да използвате Windows XP
Как да подпишете PDF файл в Windows
Как да четете и отваряте .DAT файлове в Windows
Включете Windows Tablet PC Components в Windows
Редактирайте файла с хостове на Windows, за да блокирате или пренасочвате уебсайтове
Списък с плюсове и минуси на Mac срещу PC
